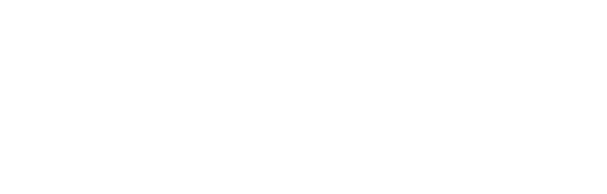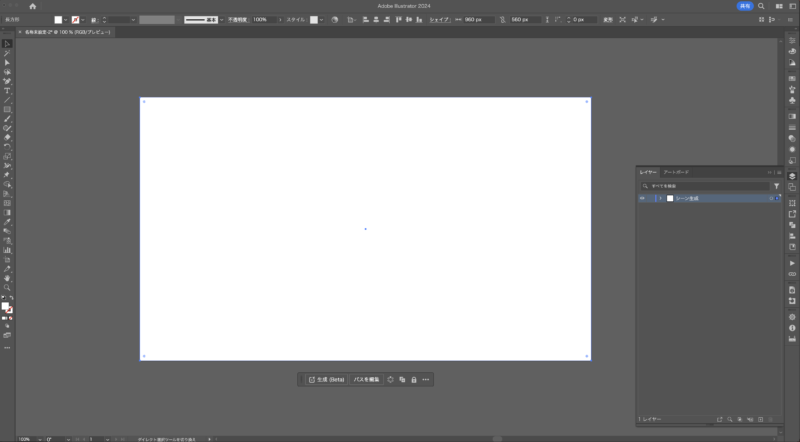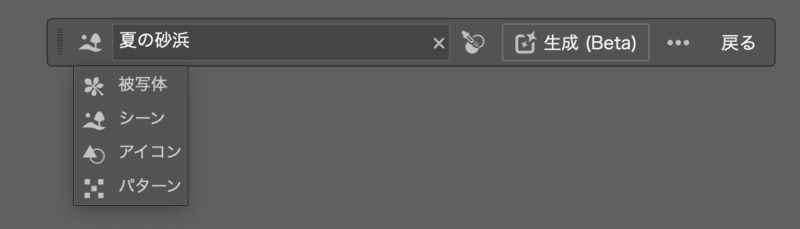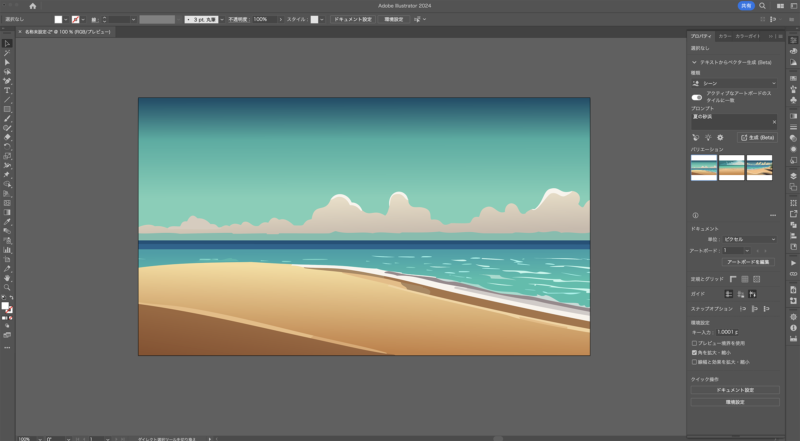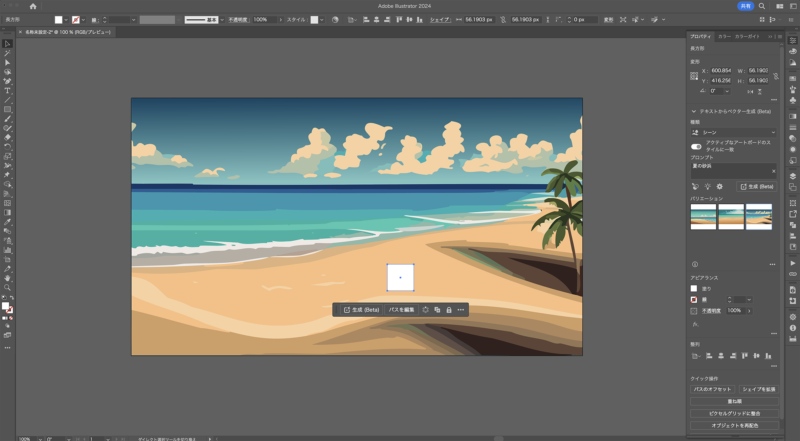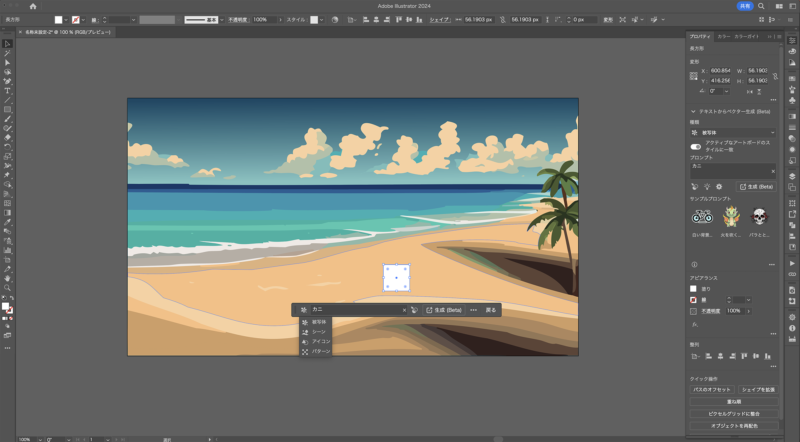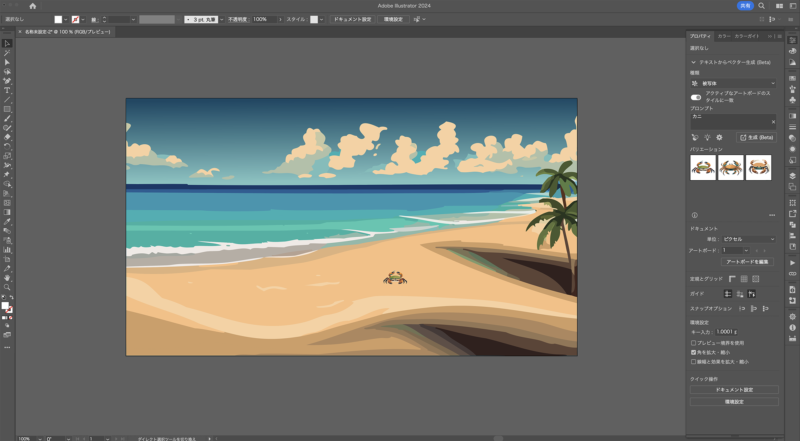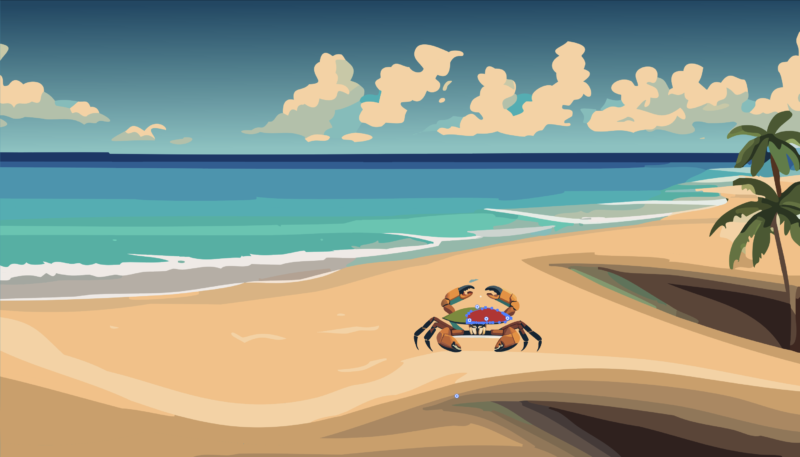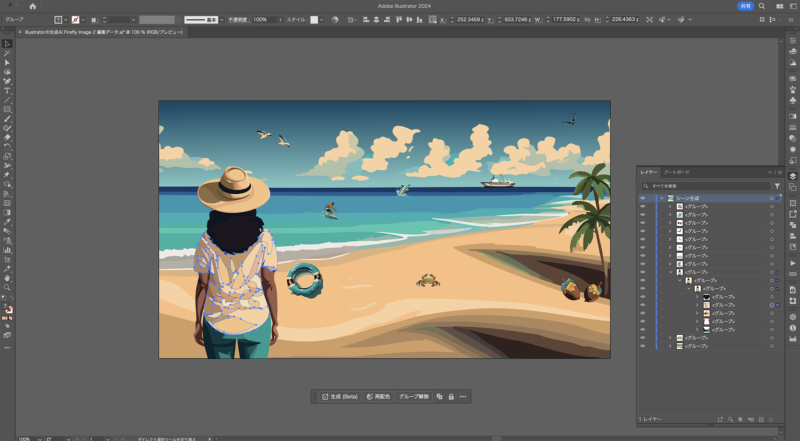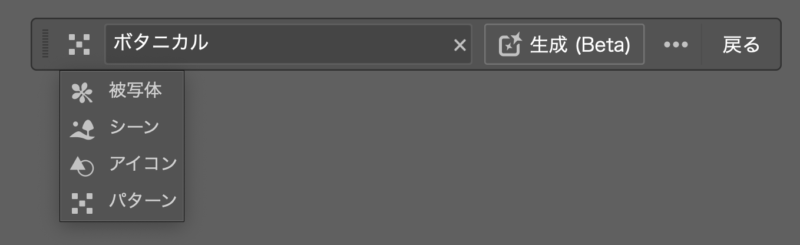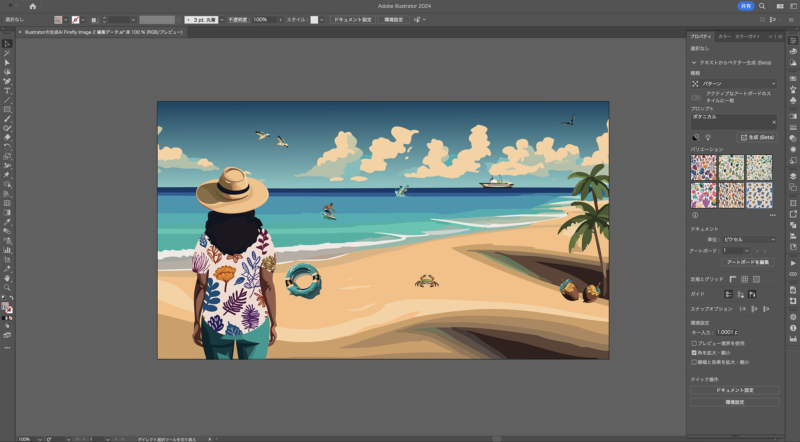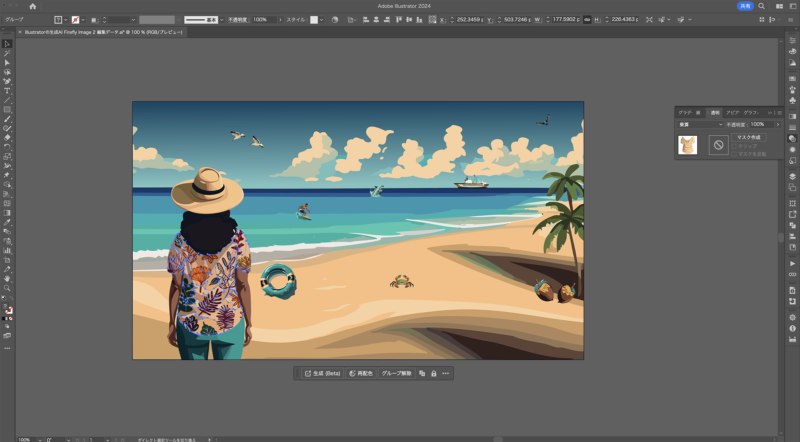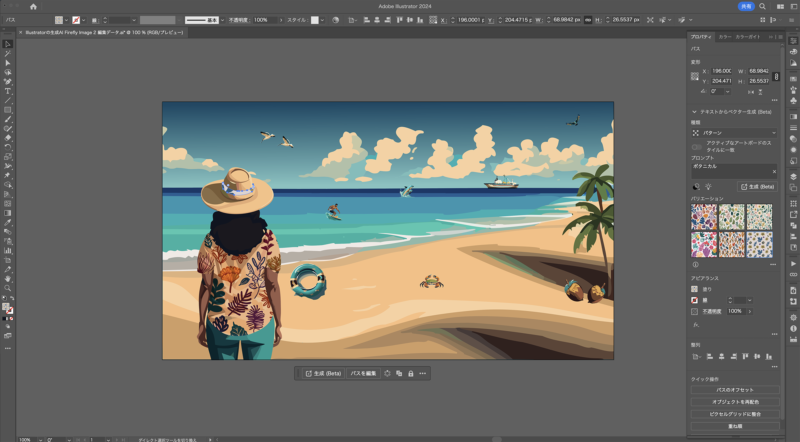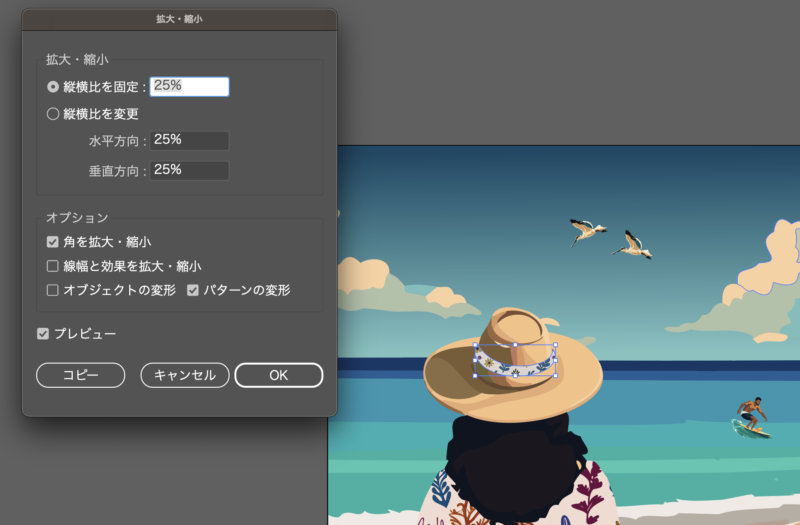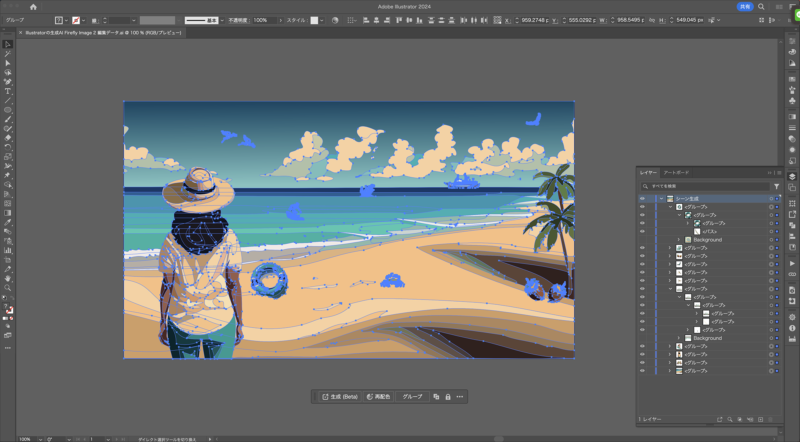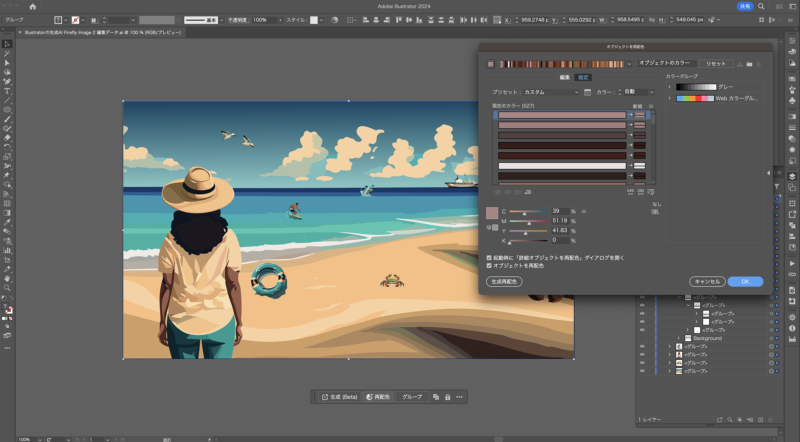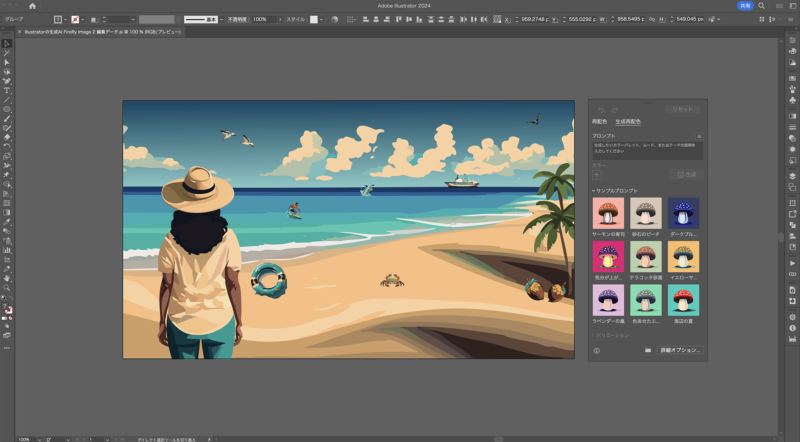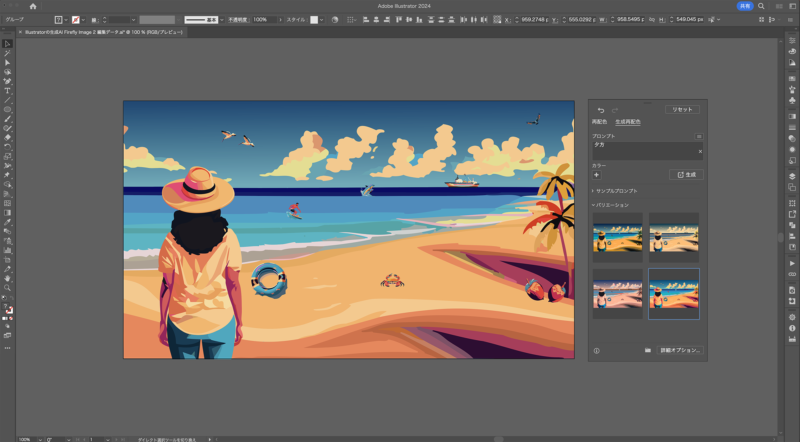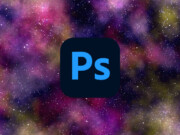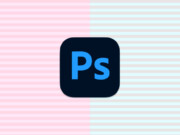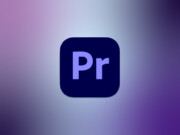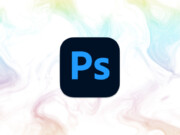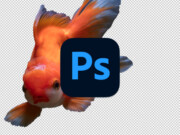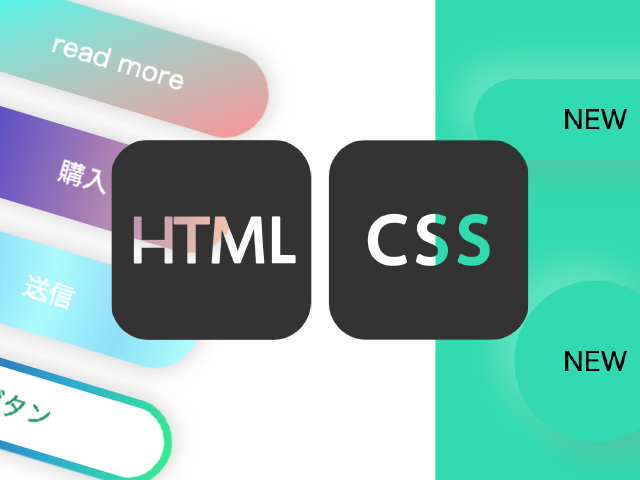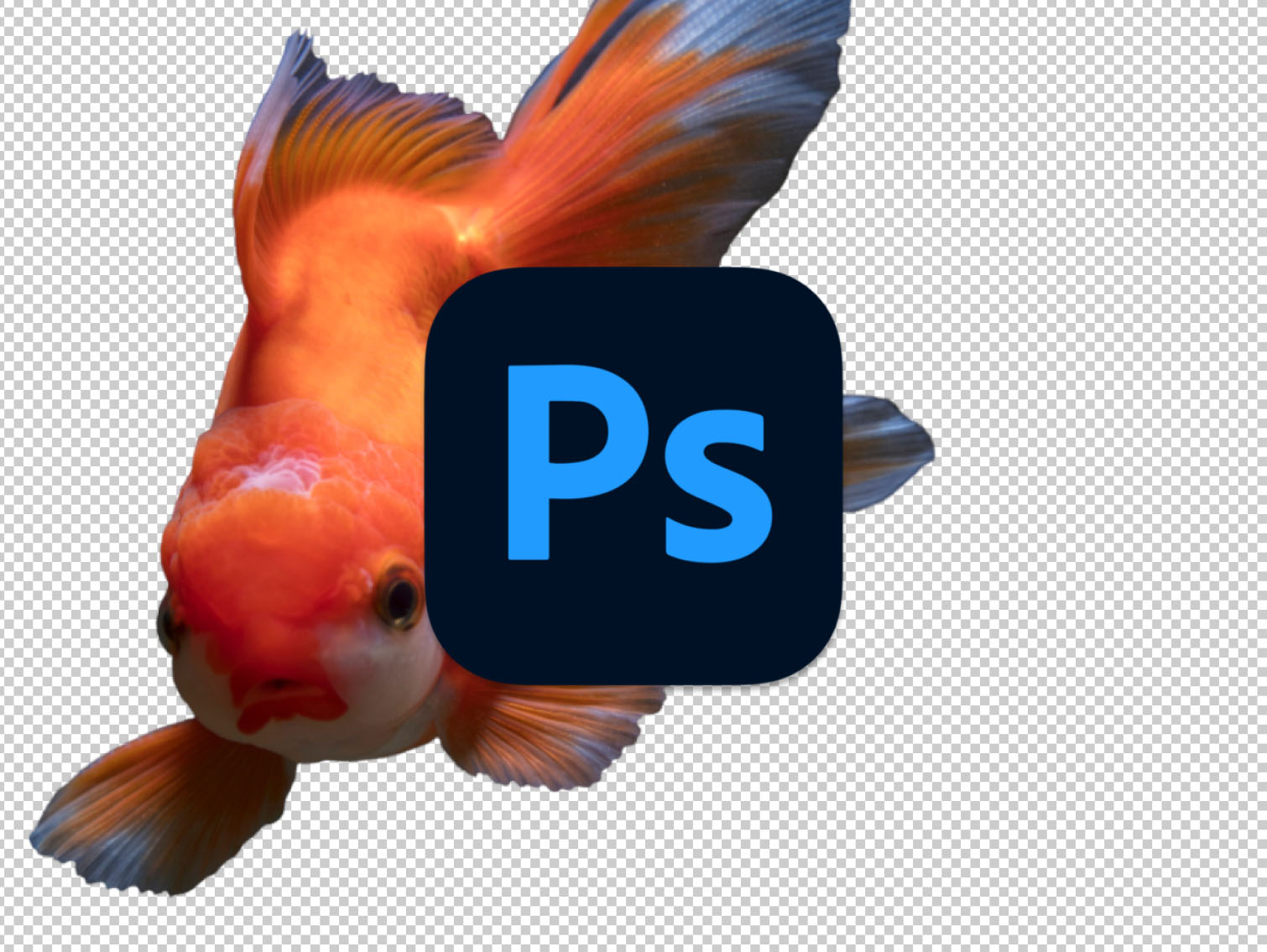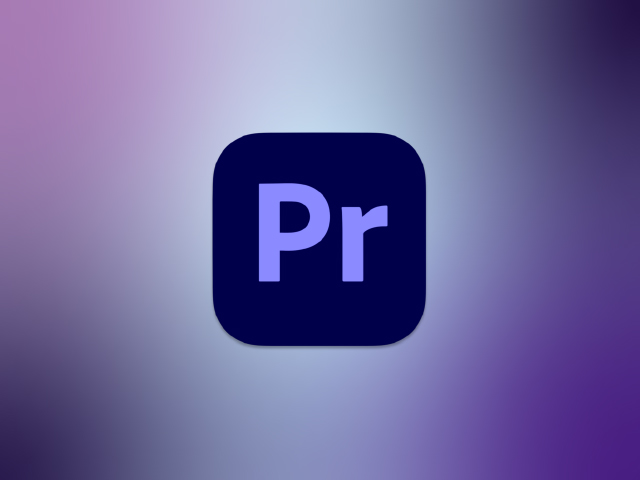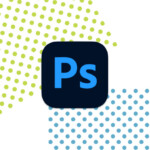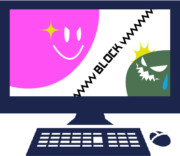Adobe Illustratorに追加された「生成AI(Adobe Firefly)」の新機能「Firefly Image 2」を実際に使用してみました。
以前にPhotoshopの生成AIも使用してみましたが、Illustratorはベクター生成なのでより直感的な作業・デザイン制作が可能になるかと思います。
Photoshopの生成AIに関する記事はこちら↓
生成AIとは「ジェネレーティブAI(Generative AI)」とも呼ばれ、AIを用いてオリジナルデータを生み出すことのできる人工知能(AI)の一種です。
人工知能を用いて、入力されたデータから新しいデータを生成することができます。
Adobe Illustrator の生成AI(Adobe Firefly)についての詳細はこちら↓
https://www.adobe.com/jp/sensei/generative-ai/firefly.html
生成できるイラストは、被写体(キャラクターなど)、シーン(背景・風景など)、アイコン、パターンの4種類から選択が可能で、生成したデータはベクター画像なので編集が直感的にできることも魅力だと思います。
※生成にはインターネット接続が必要になるので、オフラインでは使用できません。
シーン(風景・背景)を生成
生成AIではプロンプトを入力し、背景を生成することも可能です。
後に説明しますが「生成再配色」で全体のカラー変更が可能なため、背景などもベクターなのがおすすめです。
アートボード作成→オブジェクト作成
まずはアートボードを作成し、「長方形ツール」でレイヤーいっぱいにオブジェクトを作成します。
「アートボード作成」→「長方形ツール」
プロンプトを入力
「生成」ボタンを押すとプロンプトを入力するテキストボックスが現れます。
テキストボックスに任意のテキストを入力します。
今回は「夏の砂浜」としました。
今回は「シーン」の生成なので、テキストボックス左のマークをクリックし「シーン」を選択してください。
バリエーションに生成されたベクターが追加されます。
「生成」 →「テキスト入力」→「シーン」を選択 →「生成」
お好みのベクターを選択するか、再度生成することで候補が増えていきます。
もちろん違うワードを試すことも可能で、生成したものは候補にストックされていきます。
被写体(イラスト)を生成
同じくプロンプト入力でイラストを生成していきます。
任意の場所にオブジェクト作成
「長方形ツール」で任意の場所にオブジェクトを作成します。
プロンプトを入力
砂浜に「カニ」を生成したいと思います。
今回はテキストボックス左のマークは「被写体」を選択してください。
先程と同じ手順で生成すると、しっかりと「カニ」がベクターデータで生成されました。
「生成」 →「テキスト入力」→「被写体」を選択 →「生成」
ベクターデータなので、簡単にサイズの変更や色変更などが可能です。
完成画像
同じ要領で他にも色々なテキストで被写体を生成し完成がこちら!
それぞれの生成に入力した「テキスト」を記載したものも掲載しておきます。ご参考までに。
以下はあくまで個人的見解ですが、
- 生成までの時間やエラーはインターネット環境にも影響する。
- なるべく詳細な指示をしてあげた方が再現率は高い。(「サーフィンをする男性」や「水から飛び上がるイルカ」など)
- 一度生成して微妙だったとしても2回・3回で良いものが出てくることもある。
- 「帽子を被った女性の後ろ姿」だと腰ぐらいまでのイラスト、「帽子を被った女性の後ろ姿 全身」と入れると全身に近いものが生成された。(「麦わら帽子」など指定しなくてもイラストに合わせて生成してくれるのですごい…)
- イラストに白い背景や余分なものも生成されるので細かい修正は必要。
パターン生成で柄を表現
「パターン生成」を使用すれば、様々な「柄」を背景はもちろん部分的にも表現することができます。
生成したベクターはそれぞれグループで分けられているので、部分的な選択がしやすくなっています。
今回は女性が身につけているものを部分的に変化させます。
任意のオブジェクトを選択し「パターン」で生成
まずは女性の着ているシャツだけを選択します。
あとで選択したシャツの影を表現したいので、シャツをグループごと「複製」しておきます。(編集するシャツのグループより上の階層に置き、非表示にしておくと作業しやすいです)
「生成」ボタンを押します。
今回はテキストボックス左のマークは「パターン」を選択してください。
テキストボックスには「ボタニカル」と入力してみました。
パターンが生成されましたので、バリエーションから選択します。
「生成」 →「テキスト入力」→「パターン」を選択 →「生成」
簡単に柄が変更できました。
複製したオブジェクトを乗算させ影を表現
先ほど複製しておいたシャツのグループを選択し、「透明ツール」で「通常」→「乗算」に変更します。
すると編集前のシャツの影がそのまま乗算され、影を表現することができます。
「透明ツール」 →「乗算」
適用したパターンの拡大・縮小
では、次に女性が被っている帽子の布部分にパターンを適用します。
同じように布だけを選択し、バリエーションから選択します。
このままだと柄が大きすぎるので、「オブジェクト」→「拡大・縮小」でサイズを変更します。
「縦横比を固定」の横の数値を任意の数値に変更します。今回は「25%」とします。
この時「オブジェクトの変形」のチェックを外していないと選択オブジェクト全体のサイズが変更されてしまうので、「パターンの変形」のみにチェックが入っていることを確認してください。
「オブジェクト」 →「拡大・縮小」→「数値」を変更 →「オブジェクトの変形」のチェックを外す
完成画像
これでパターン生成は完成になります。
生成再配色でカラーパターンを変更
生成再配色を使用することで、全体のカラーパターンを変更することが可能です。
すべてのオブジェクトを選択
Macは「Commandキー」+「A」
Windowsは「Ctrlキー」+「A」で全選択します。
「再配色」ボタンを押すと「オブジェクトを再配置」のウィンドウが開きます。
「オブジェクトを再配置」のウィンドウの左下の「生成再配置」ボタンを押すと、プロンプトのウィンドウが開きます。
「サンプルプロンプト」から選択しても変更可能ですが、今回はテキストボックスに「夕方」と入れて新しくプロンプトを生成してみます。
「バリエーション」に「夕方」のイメージに合った候補が追加されますので、好みのものを選択すれば以下のように全体のカラーパターンを変更することができます。
生成AI(Adobe Firefly)を使用することで、イラストデザインの幅がグッと広がりそうですね!
Photoshopの生成AIに関する記事
最後までお読みいただき、ありがとうございます。
全コンテンツ新着記事

- 【コピペで簡単】HTML+CSSで作るボタンデザイン集
「お問い合わせ」「購入」「予約する」など、重要な役割を果たすボタンデザインはこだわってデザインする必要があると思います。
今回は、HTMLとCSSを使って簡単にボタンデザインが可能なソースコードを都度更新していきます。

- 【Photoshop】物体や人物を切り抜きして背景を透明にする方法(画像・動画付き)
Photoshopでよくある作業の一つ「切り抜き」は、いくつかの方法で実現が可能です。
「切り抜き」をした素材はpsdやpngなどで保存すれば透過データとして扱うことができ、様々な場面で活躍します。
今回はそのいくつかの方法を画像や動画付きで書き残しておきます。

- 【動画編集ソフト Premier Proの使い方】01. 動画の新規作成方法とタイムラインについて
昨今では「動画編集スキル」が求められ、非常に需要が高まっています。
今回は、これから動画編集を始めようとする方向けに、なるべくわかりやすくお伝えできればと思っています。

- 【AI新機能の使い方】Illustratorの生成AI「Firefly Image 2」でテキストからベクターを作成!
Adobe Illustratorに追加された「生成AI(Adobe Firefly)」の新機能「Firefly Image 2」を実際に使用してみました。
以前にPhotoshopの生成AIも使用してみましたが、Illustratorはベクター生成なのでより直感的な作業・デザイン制作が可能になるかと思います。

- 【最新AI機能の使い方】PhotoshopのAI画像生成機能がすごい!
Adobe Photoshopに追加された新機能「生成AI機能」を実際に使用してみました。
今まで合成の作業はモノによっては、とてつもない時間と労力を費やしていましたが、この新機能でかなりの短縮になると思います!

- iPhone Xに機種変更して気付いたiTunesの落とし穴
2017年11月3日発売だったiPhoneX(アイフォーン10)。
予約開始が同年10月27日16:01からだったので、私は15:59から携帯を握りしめ、16:00:45から予約ページの更新を繰り返しながら、ページが表示されるとすぐ予約の申込みを完了しました。
その成果あってか、発売日の11月3日の午前中には受け取りにいくことができました。