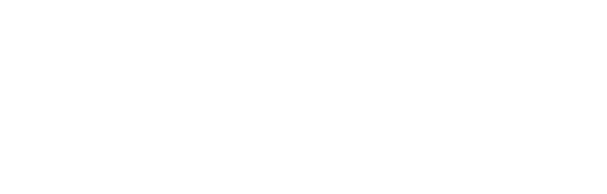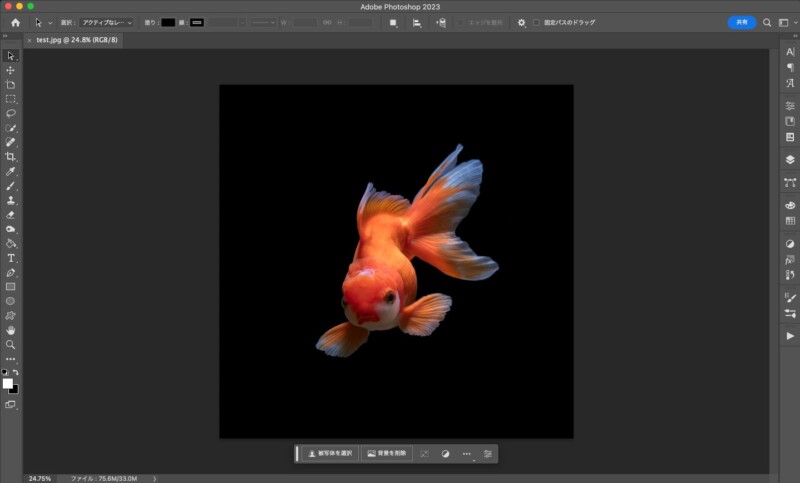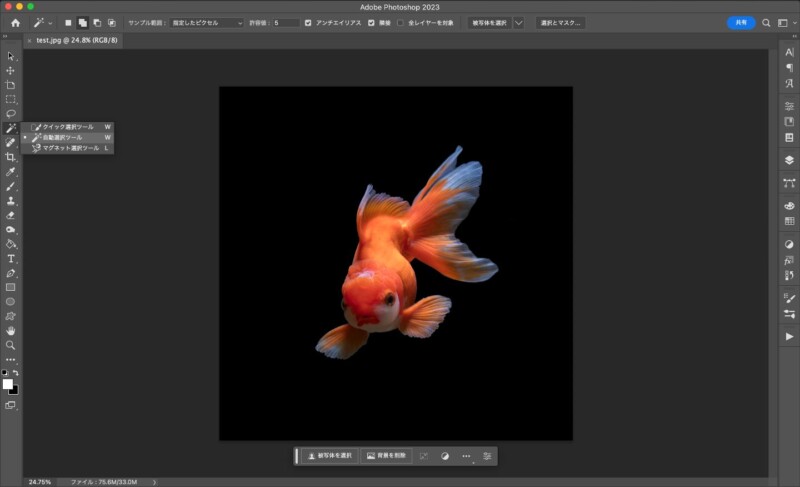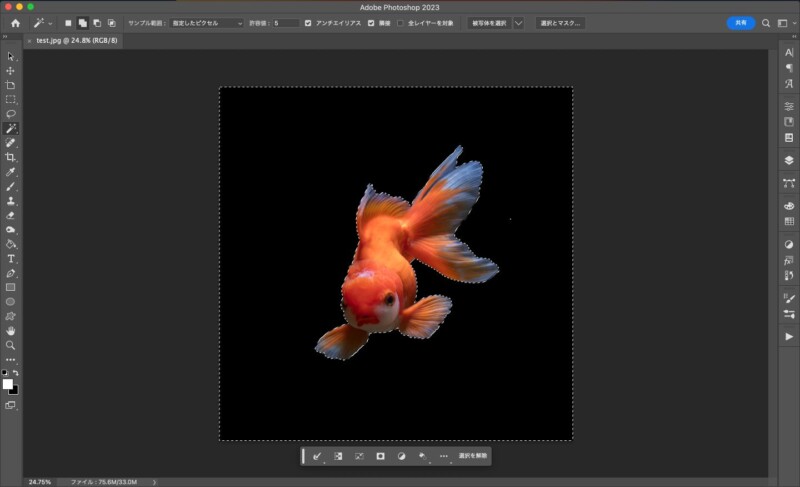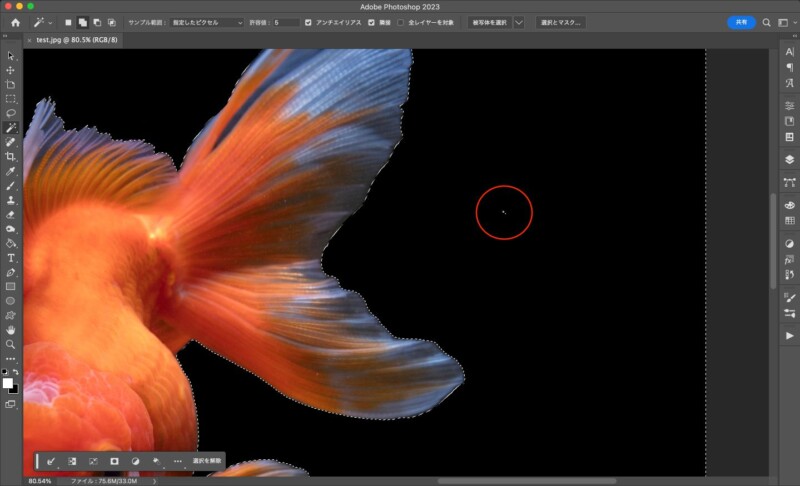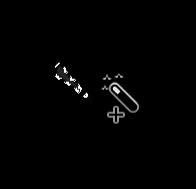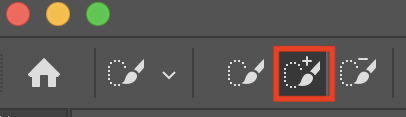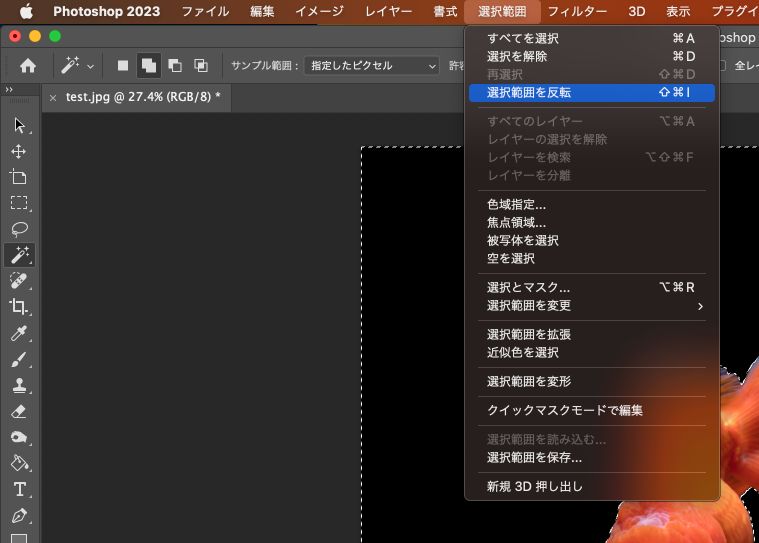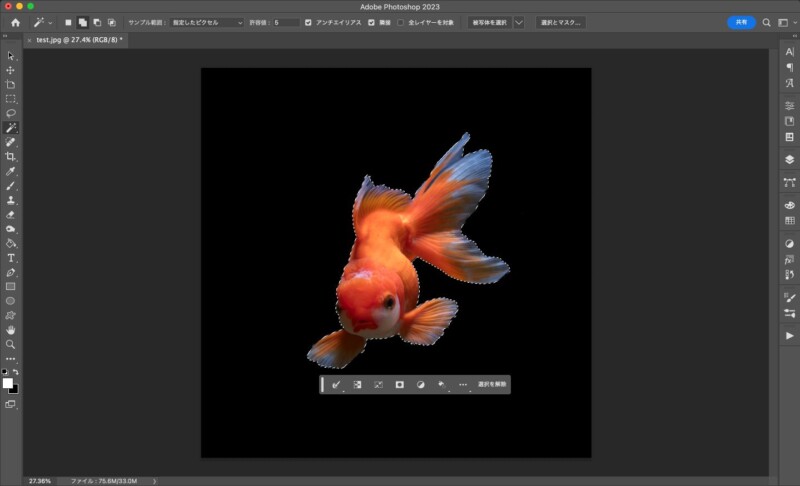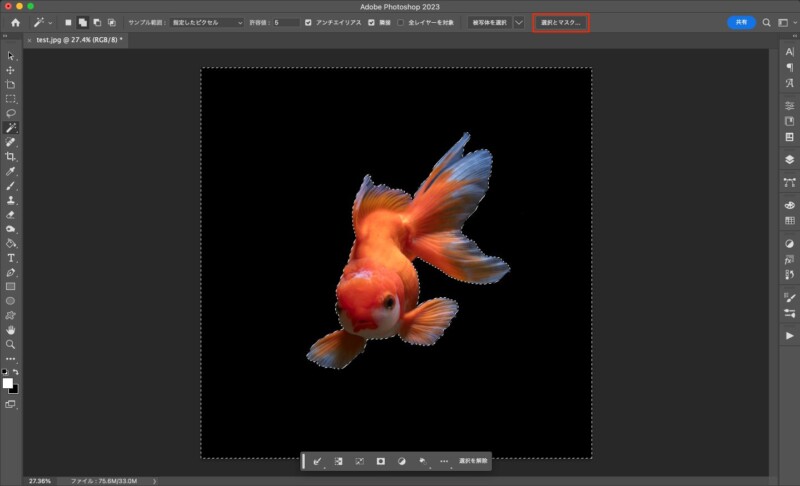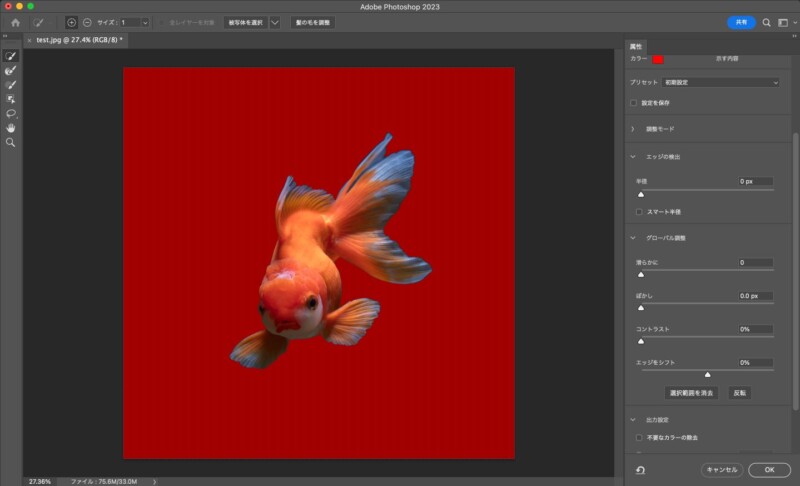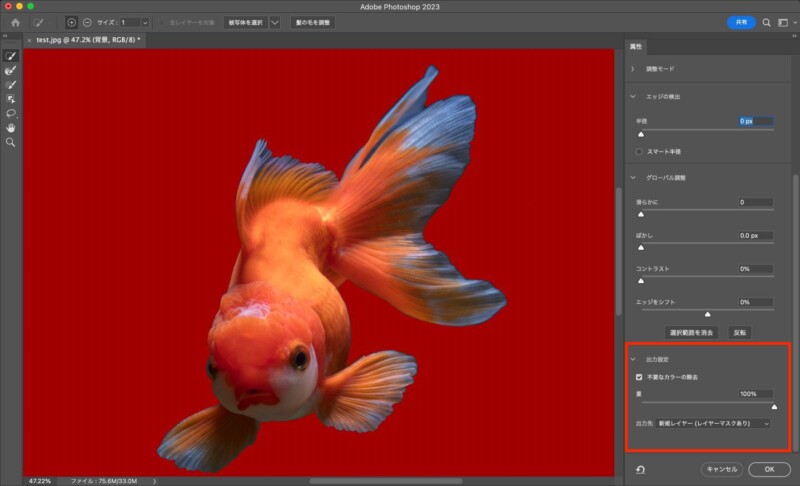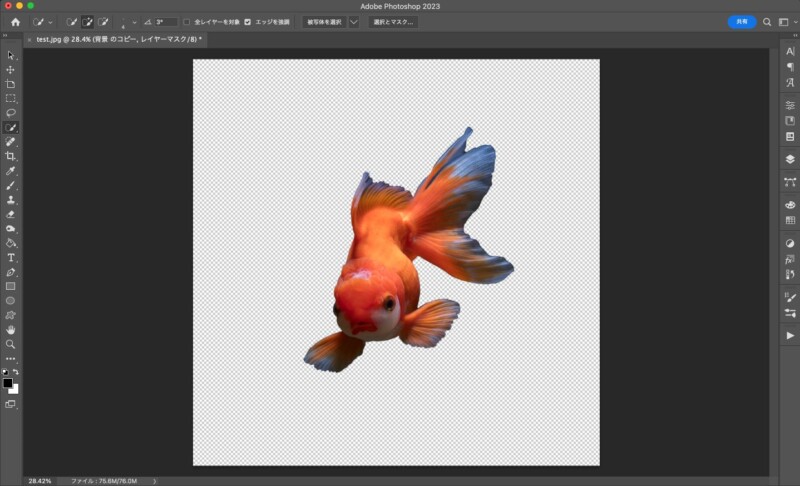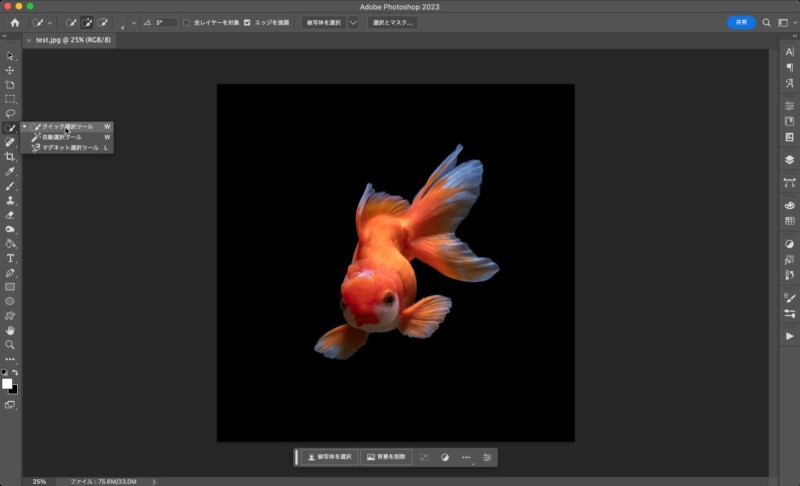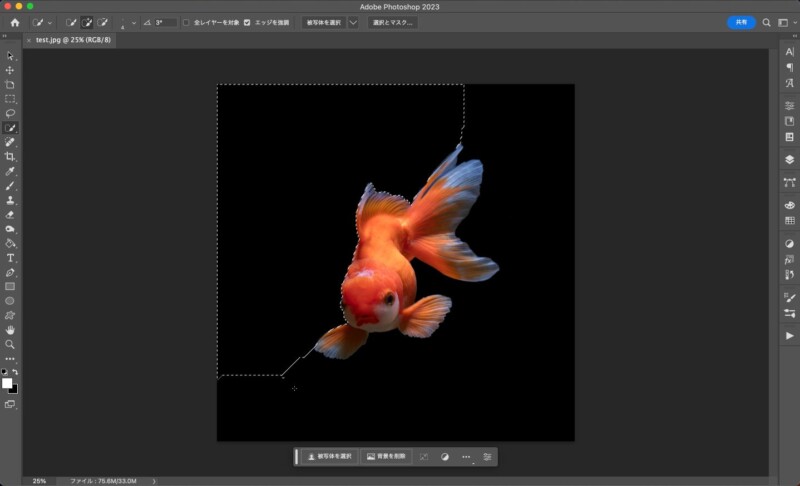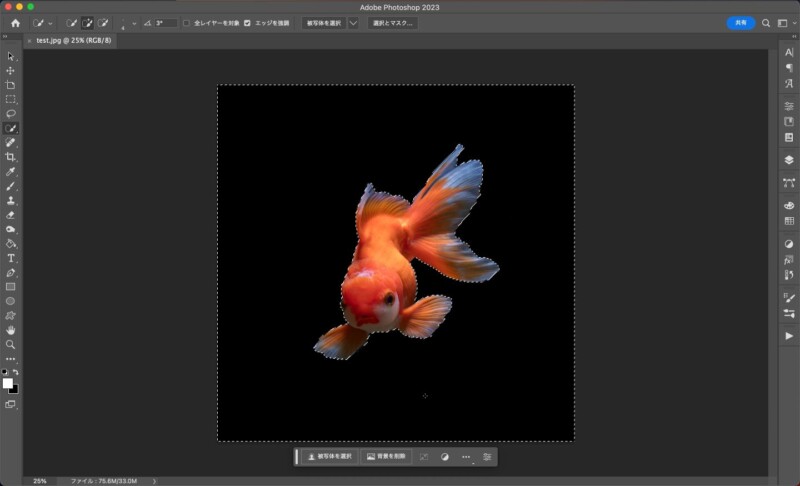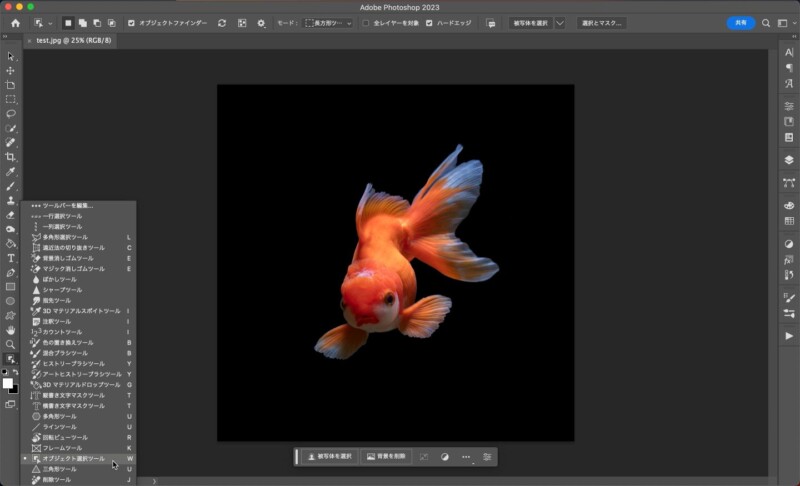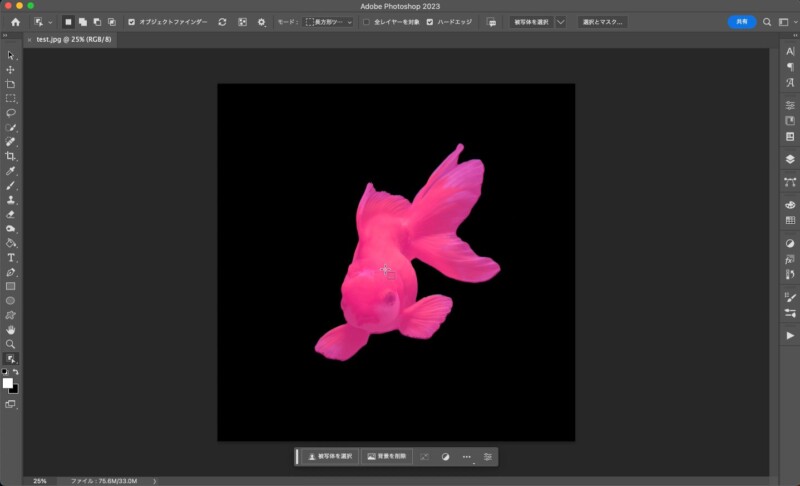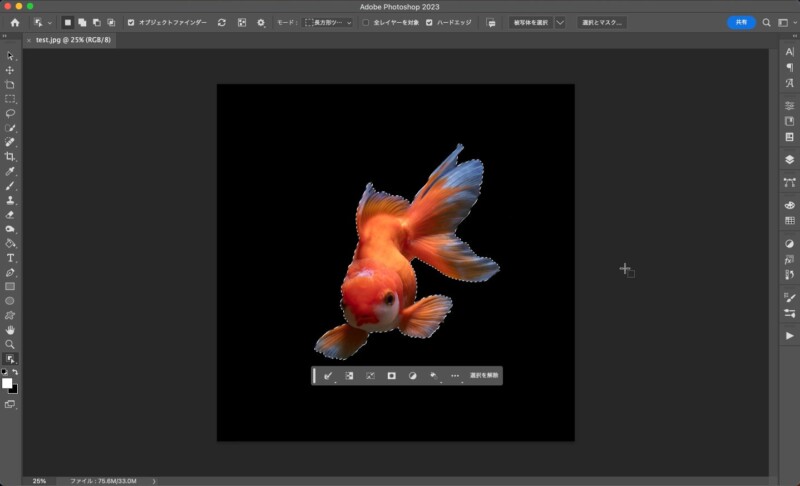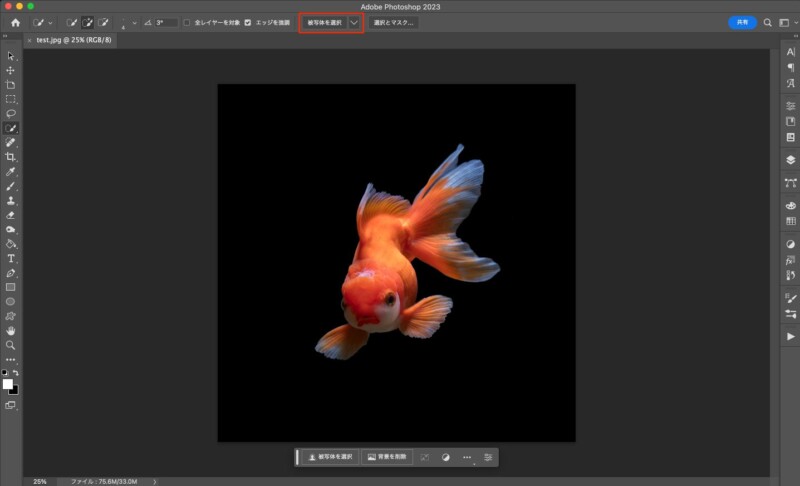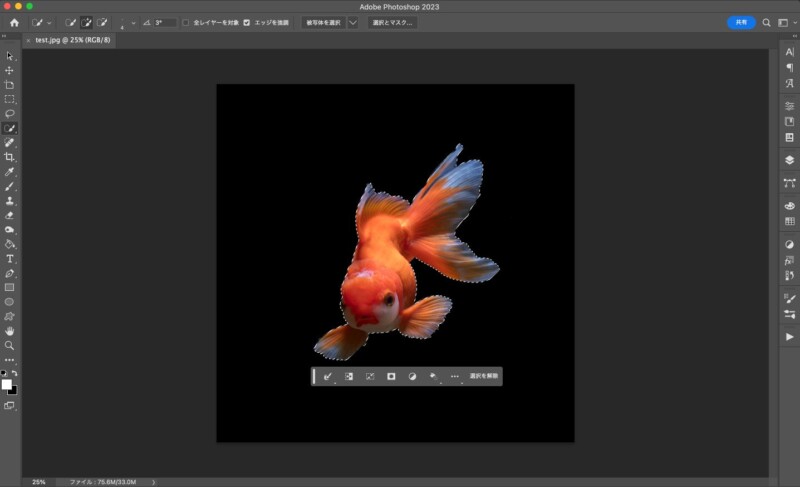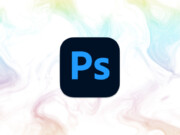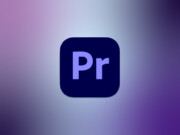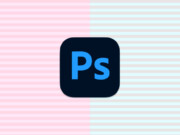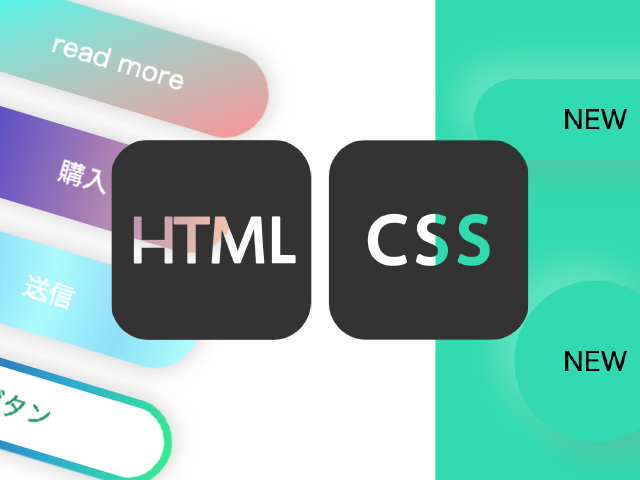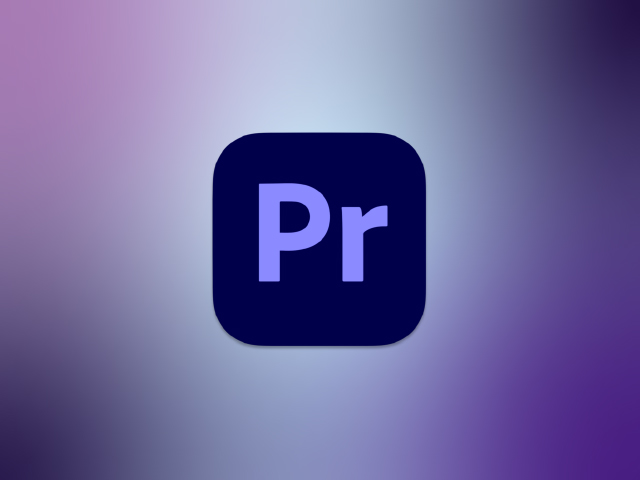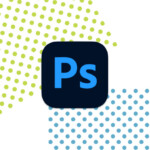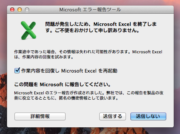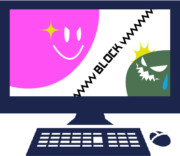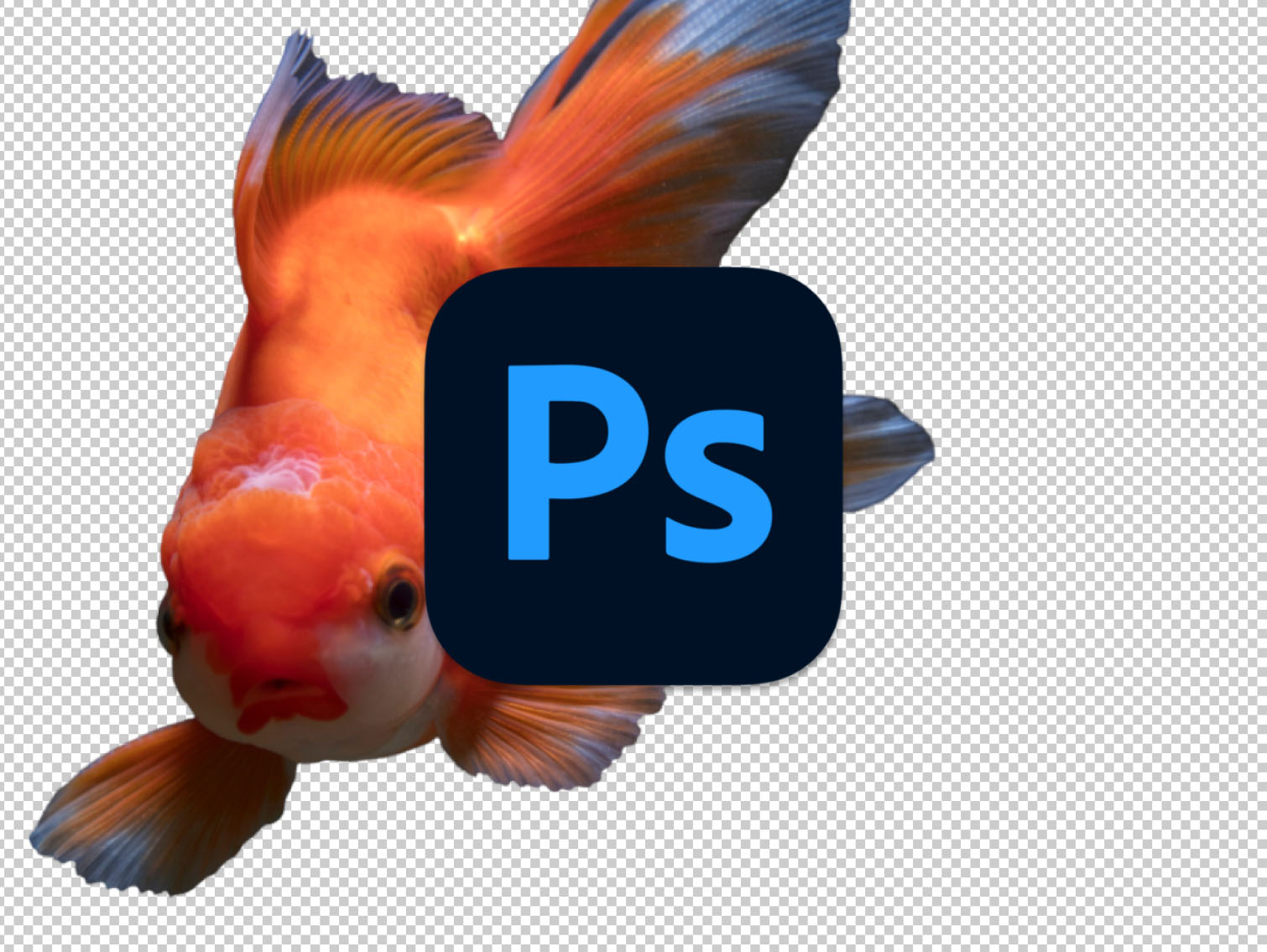
Photoshopでよくある作業の一つ「切り抜き」は、いくつかの方法で実現が可能です。
「切り抜き」をした素材はpsdやpngなどで保存すれば透過データとして扱うことができ、様々な場面で活躍します。
今回はそのいくつかの方法を画像や動画付きで書き残しておきます。
まず、今回使用する写真がこちらです。
背景と被写体の境目がはっきりしているので切り抜きはしやすいです。
切り抜きをするにあたって、背景もしくは被写体をなるべく綺麗に選択する必要があります。
選択するにはいくつかの方法があります。
自動選択ツールで選択
自動選択ツールは選択した場所に合わせて自動で選択範囲を指定してくれるツールです。
背景を選択する
背景のどこでも良いので選択します。
白い点線が自動で選択された範囲になります。
選択範囲の追加
よく見ると選択できていない背景部分がありますので、そのまま「自動選択ツール」で選択します。
この時、自動選択ツールが「+(選択範囲の追加)」になっていることを確認してください。
「+」になっていない場合は上部ツールバーで選択してください。
選択できていない部分を何度かクリックすると選択が可能です。
選択範囲の除外
「shitfキー」を押しながらクリックすると逆の効果が得られます。
「+(追加)」を選択している時→「−(除外)」
選択している範囲から除外したい部分がある時も「−(除外)」で選択することで選択していないことにできます。
「選択ツール」を使用するにあたって重要なのが上部ツールバーにある「許容値」です。
この値を大きくすることで自動選択の領域が広がります。
背景が複雑だけど被写体のみを選択したい場合などに、一括選択するために許容値を増やします。
逆に細かい選択が必要な場合は許容値を下げて選択します。
選択範囲の反転
現状では背景を選択していますので、被写体を選択するために「選択範囲の反転」をします。
「選択範囲」→「選択範囲の反転」
被写体が選択できました。
マスクで透過データにする
背景を削除したいのでレイヤーマスクを使用し透過データにします。
「選択とマスク…」を選択します。
属性のプロパティがでてきますので、背景と被写体の境界線を綺麗にしたり、ぼかしたりなど任意で変更します。
「出力設定」で「不要なカラーの除去」にチェックを入れると自動でレイヤーマスクが作成されます。
「OK」を押すと透過データが作成されます。
レイヤーから「commandキー(win:ctrlキー)」を押しながらマスクを選択し、「イメージ」→「切り抜き」で余分な透過背景も切り抜きことができます。
クイック選択ツールで選択
「クイック選択ツール」も「自動選択ツール」と同じく、選択した場所に合わせて自動で選択範囲を指定してくれるツールですが、「自動選択ツール」との違いはクリックしながら移動させることで選択するという点です。
クリックしながら移動させることで選択範囲が広がります。
こちらも「許容値」によって選択範囲が変化します。
選択できました。
オブジェクト選択ツールで選択
「オブジェクト選択ツール」はその名の通りオブジェクトを自動で選択してくれます。
マウスを被写体に持っていくとしっかりと認識してくれます。
クリックすると選択範囲に指定されます。
シンプルな画像の選択であればこちらで簡単に選択可能かと思います。
被写体選択ツール
こちらもその名の通り「被写体」を認識して選択してくれるツールです。
いずれかの「選択ツール」を選択している場合に、上部ツールバーに「被写体を選択」というボタンが出てきます。
このボタンを押すだけで・・・
簡単に被写体が選択できました。
さらに横の矢印ボタンを押すと「デバイス(高速)」と「クラウド(詳細な結果)」が選択可能です。
デバイス:今回のようにシンプルで被写体と背景がある程度はっきりしている場合
クラウド:「デバイス」でうまく被写体が選択できなかった場合
のような使い分けで良いかと思います。
また、どちらかを選択した場合には再度「被写体を選択」ボタンを押さないと自動選択されませんのでご注意ください。
最後までお読みいただき、ありがとうございます。
全コンテンツ新着記事

- 【コピペで簡単】HTML+CSSで作るボタンデザイン集
「お問い合わせ」「購入」「予約する」など、重要な役割を果たすボタンデザインはこだわってデザインする必要があると思います。
今回は、HTMLとCSSを使って簡単にボタンデザインが可能なソースコードを都度更新していきます。

- 【Photoshop】物体や人物を切り抜きして背景を透明にする方法(画像・動画付き)
Photoshopでよくある作業の一つ「切り抜き」は、いくつかの方法で実現が可能です。
「切り抜き」をした素材はpsdやpngなどで保存すれば透過データとして扱うことができ、様々な場面で活躍します。
今回はそのいくつかの方法を画像や動画付きで書き残しておきます。

- 【動画編集ソフト Premier Proの使い方】01. 動画の新規作成方法とタイムラインについて
昨今では「動画編集スキル」が求められ、非常に需要が高まっています。
今回は、これから動画編集を始めようとする方向けに、なるべくわかりやすくお伝えできればと思っています。

- 【AI新機能の使い方】Illustratorの生成AI「Firefly Image 2」でテキストからベクターを作成!
Adobe Illustratorに追加された「生成AI(Adobe Firefly)」の新機能「Firefly Image 2」を実際に使用してみました。
以前にPhotoshopの生成AIも使用してみましたが、Illustratorはベクター生成なのでより直感的な作業・デザイン制作が可能になるかと思います。

- 【最新AI機能の使い方】PhotoshopのAI画像生成機能がすごい!
Adobe Photoshopに追加された新機能「生成AI機能」を実際に使用してみました。
今まで合成の作業はモノによっては、とてつもない時間と労力を費やしていましたが、この新機能でかなりの短縮になると思います!

- iPhone Xに機種変更して気付いたiTunesの落とし穴
2017年11月3日発売だったiPhoneX(アイフォーン10)。
予約開始が同年10月27日16:01からだったので、私は15:59から携帯を握りしめ、16:00:45から予約ページの更新を繰り返しながら、ページが表示されるとすぐ予約の申込みを完了しました。
その成果あってか、発売日の11月3日の午前中には受け取りにいくことができました。