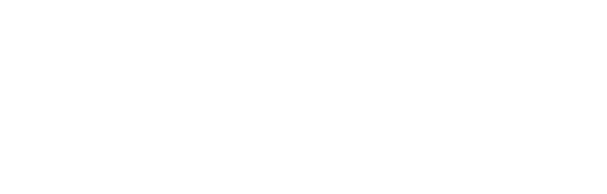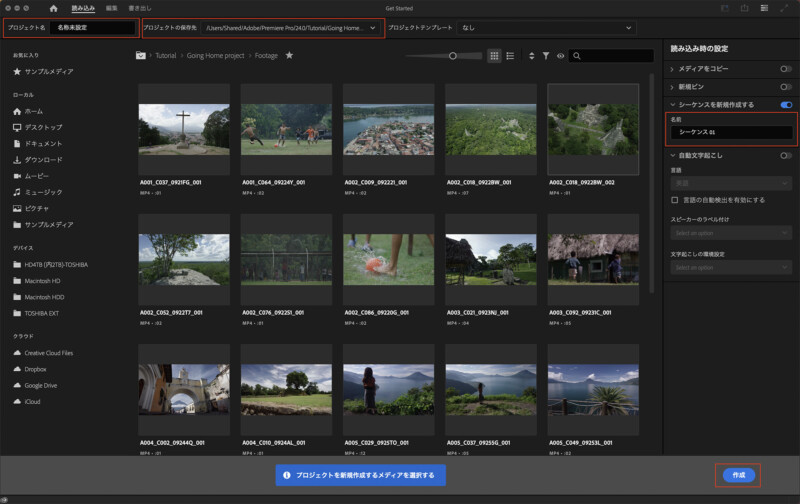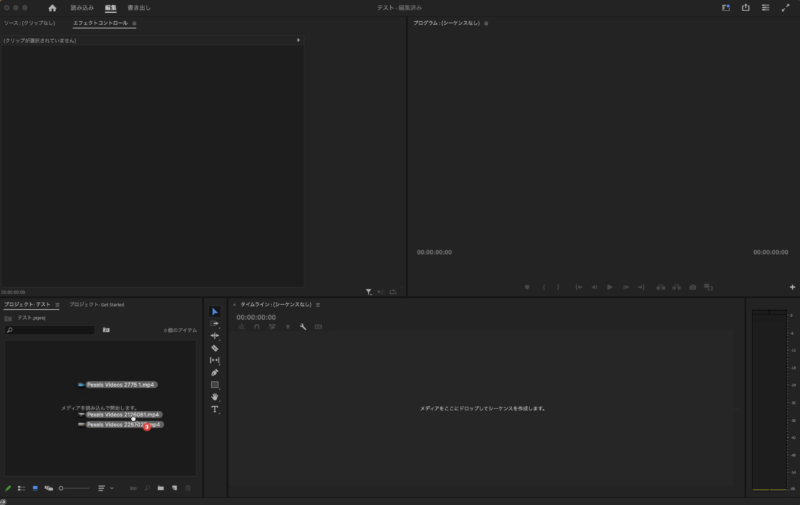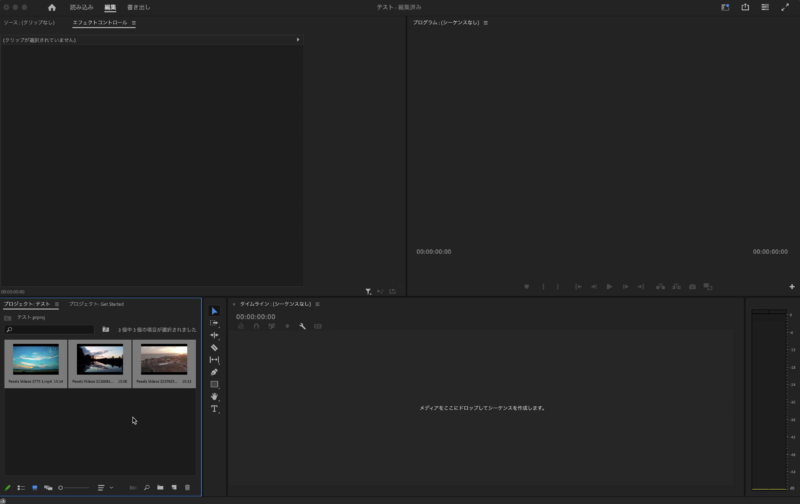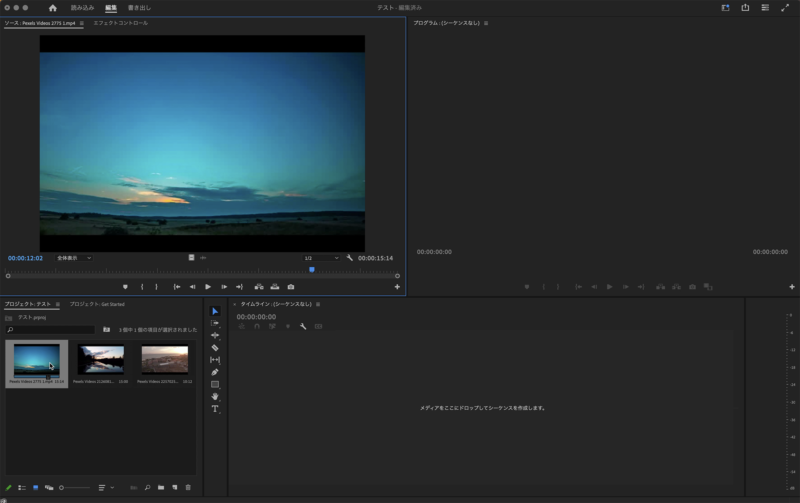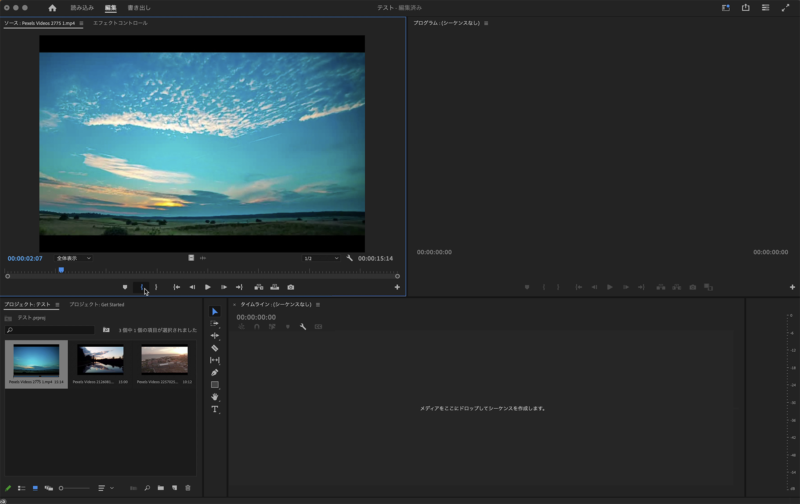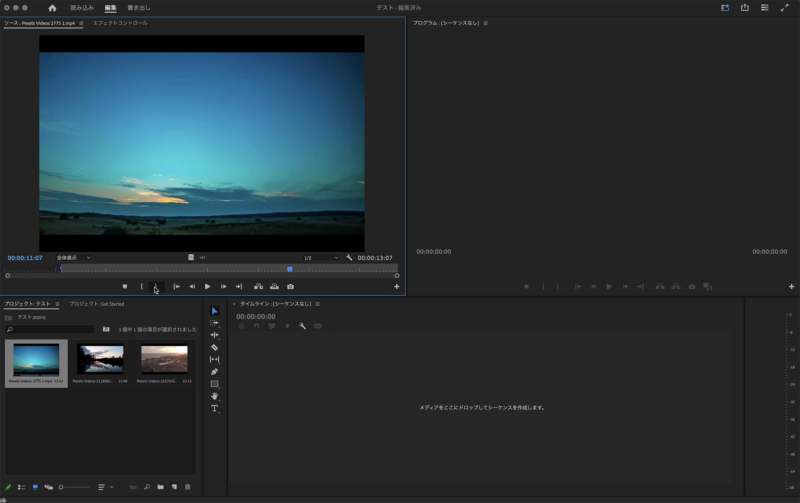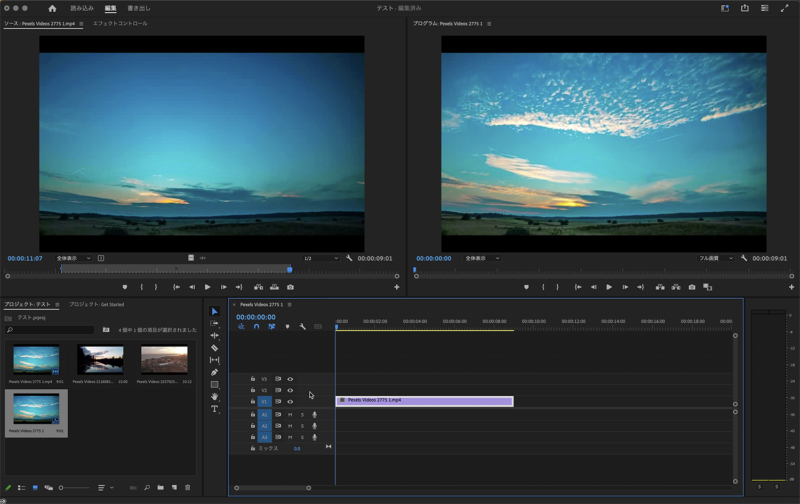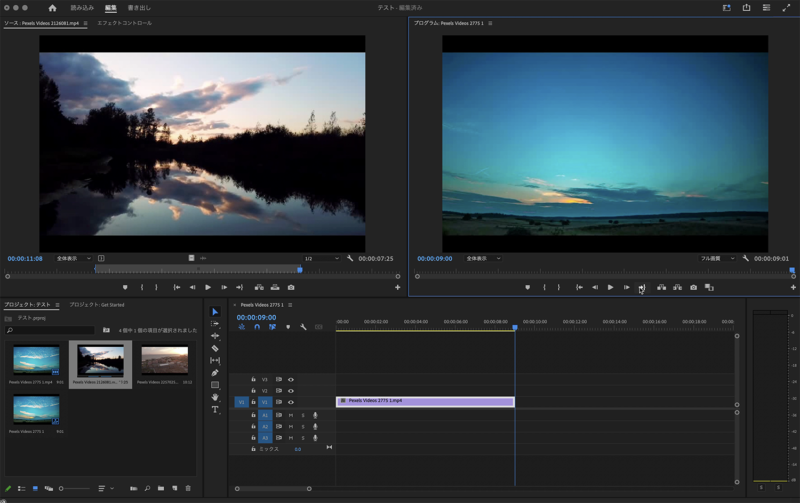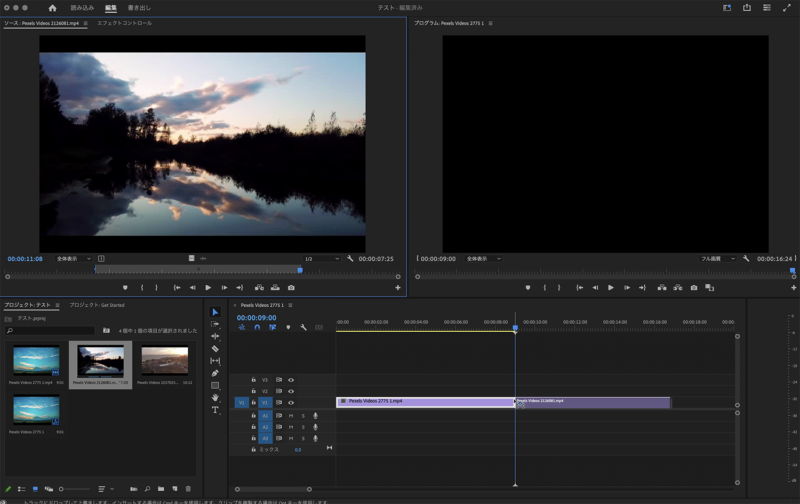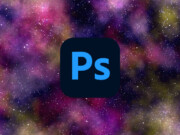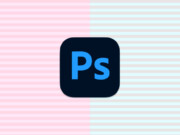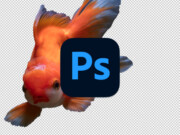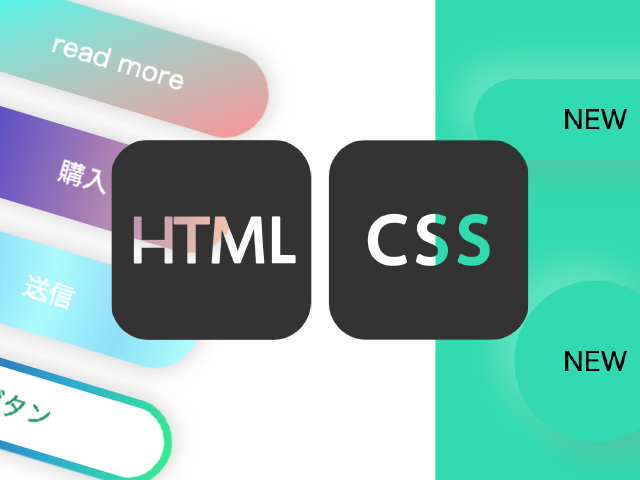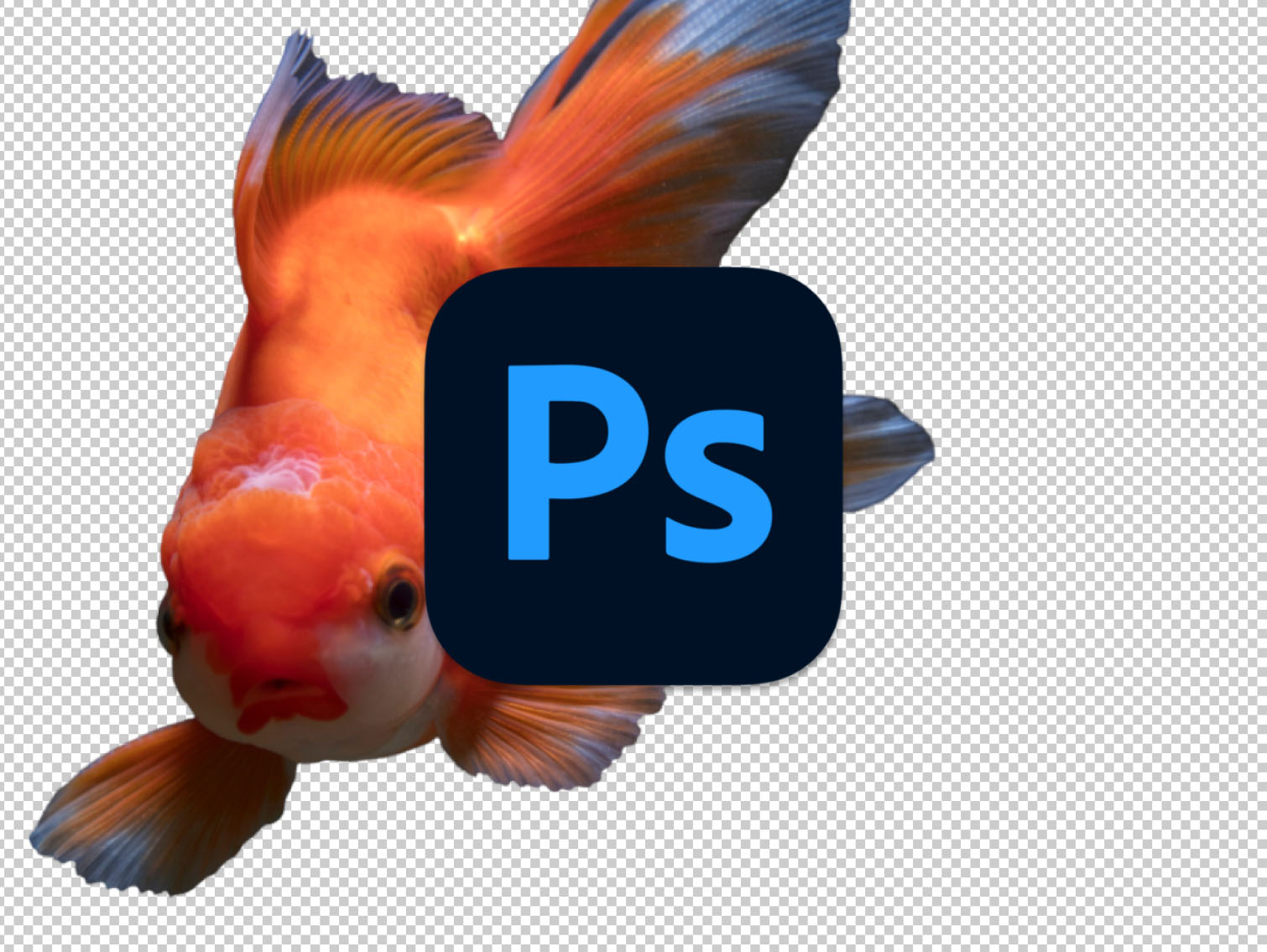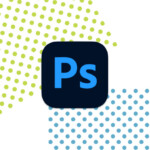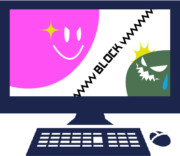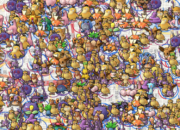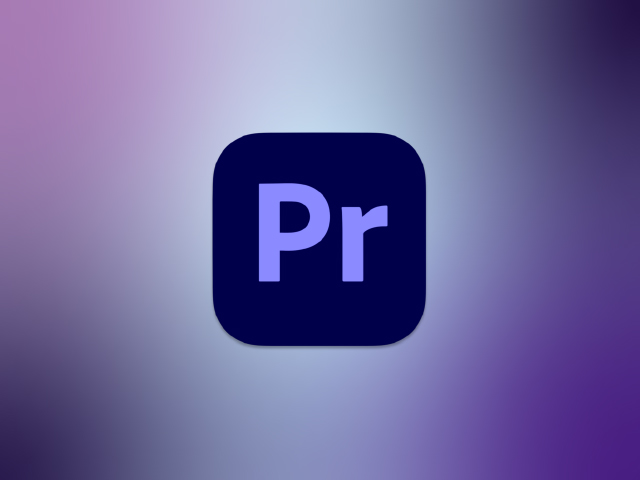
昨今では「動画編集スキル」が求められ、非常に需要が高まっています。
今回は、これから動画編集を始めようとする方向けに、なるべくわかりやすくお伝えできればと思っています。
本職がデザイナーの私でも、たまに動画編集の仕事をいただく機会があります。
新発売する商品の紹介動画や製品組み立て動画など、色々な分野のイメージ動画などが多いです。
そんな動画を制作するにあたって、大事なことは「基礎」だと思っています。
その「基礎」をわかりやすくご紹介いたします。
※私の環境はPremier Pro 2024 (Mac)です
Premier Proでの動画制作
私がPremier Proで制作する理由としては「使いやすさ」です。
デザイナーをしていると、どうしてもAdobe製品がそれぞれの互換性もあり使いやすいので、逆に他の動画編集製品はほぼ使用したことがありません。
ただ、PremierProはちょっとした動画編集からプロ仕様の動画編集まで幅広く対応できる製品だと感じています。
これから動画編集を仕事にしていきたいと強い思いのある方はPremier Proを推奨しますが、それ以外の方は「試用版」や「他の製品」もご検討した方が良いと思います。
こちらの記事ではPremier Proでの制作方法を記事にいたしますので、ご了承ください。
Premier Proについてはこちら↓
https://www.adobe.com/jp/products/premiere.html
新規作成
まずはアプリを起動し、新規作成します。
新規作成時に「プロジェクト名」「プロジェクトの保存先」「シーケンス名」を任意で変更します。
プロジェクト名:動画タイトル
プロジェクトの保存先:編集途中のデータなどが保存されます。※後にフォルダ移動などするとリンク切れを起こしたりするため初めにフォルダを指定しておくことをおすすめします。
シーケンス名:シーケンスとは動画を編集していく土台のようなもので、その上で動画を切ったり繋げたりしていきます。複数の動画を一度に編集したりする場合に名前を付けているとわかりやすくなります。(私は初期設定のままがほとんどです)
設定できたら「作成」を押します。
メディアの読み込み
動画制作に必要な素材を「プロジェクト」にドラッグ&ドロップで読み込みます。
読み込むのは「動画」や「画像」、「イラスト」や「BGM」などです。
IllustratorやPhotoshop、After Effectsで制作したデータもそのまま読み込めます。
制作途中でその都度読み込むことも可能です。(私はその方が作業しやすいです)
データを読み込むと「プロジェクト」にサムネイルで表示されます。
サムネイルをダブルクリックすると「ソース」に表示され、ソースごとの編集も可能です。
では、続いてソースでの編集をしていきます。
動画素材の一部をシーケンスに読み込む
読み込みたい動画素材を先程のようにダブルクリックで「ソース」へ読み込みます。
再生ヘッド(青色のチョボ)を読み込みたい部分の先頭に移動させ「インをマーク」します。
続いて、読み込みたい部分の終わりに再生ヘッド(青色のチョボ)を持っていき、次は「アウトをマーク」します。
これでインとアウトを指定できたので、ソースをクリックしたまま「タイムライン」へドラッグ&ドロップすると、読み込みたい部分のみをタイムラインへ挿入することができました。
必要な部分だけに編集して読み込む手間が省けるので便利ですね。
続いて、同じ要領で違う動画を先程のシーケンス内の動画の後に差し込みます。
シーケンスの「タイムライン(縦の青い線)」を先程の動画の最後に合わせたいので、プログラムの「アウトに移動」を押してタイムラインを最後の位置に移動させます。
ソースをクリックしたまま「タイムライン」へドラッグ&ドロップしタイムラインへ挿入すると2つの動画が繋がりました。
このようにして、動画と動画をつなげていきタイムラインを完成させていきます。
次回はBGMやテキストの挿入について書いていく予定です。
最後までお読みいただき、ありがとうございます。
全コンテンツ新着記事

- 【コピペで簡単】HTML+CSSで作るボタンデザイン集
「お問い合わせ」「購入」「予約する」など、重要な役割を果たすボタンデザインはこだわってデザインする必要があると思います。
今回は、HTMLとCSSを使って簡単にボタンデザインが可能なソースコードを都度更新していきます。

- 【Photoshop】物体や人物を切り抜きして背景を透明にする方法(画像・動画付き)
Photoshopでよくある作業の一つ「切り抜き」は、いくつかの方法で実現が可能です。
「切り抜き」をした素材はpsdやpngなどで保存すれば透過データとして扱うことができ、様々な場面で活躍します。
今回はそのいくつかの方法を画像や動画付きで書き残しておきます。

- 【動画編集ソフト Premier Proの使い方】01. 動画の新規作成方法とタイムラインについて
昨今では「動画編集スキル」が求められ、非常に需要が高まっています。
今回は、これから動画編集を始めようとする方向けに、なるべくわかりやすくお伝えできればと思っています。

- 【AI新機能の使い方】Illustratorの生成AI「Firefly Image 2」でテキストからベクターを作成!
Adobe Illustratorに追加された「生成AI(Adobe Firefly)」の新機能「Firefly Image 2」を実際に使用してみました。
以前にPhotoshopの生成AIも使用してみましたが、Illustratorはベクター生成なのでより直感的な作業・デザイン制作が可能になるかと思います。

- 【最新AI機能の使い方】PhotoshopのAI画像生成機能がすごい!
Adobe Photoshopに追加された新機能「生成AI機能」を実際に使用してみました。
今まで合成の作業はモノによっては、とてつもない時間と労力を費やしていましたが、この新機能でかなりの短縮になると思います!

- iPhone Xに機種変更して気付いたiTunesの落とし穴
2017年11月3日発売だったiPhoneX(アイフォーン10)。
予約開始が同年10月27日16:01からだったので、私は15:59から携帯を握りしめ、16:00:45から予約ページの更新を繰り返しながら、ページが表示されるとすぐ予約の申込みを完了しました。
その成果あってか、発売日の11月3日の午前中には受け取りにいくことができました。