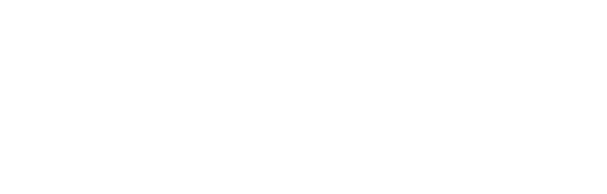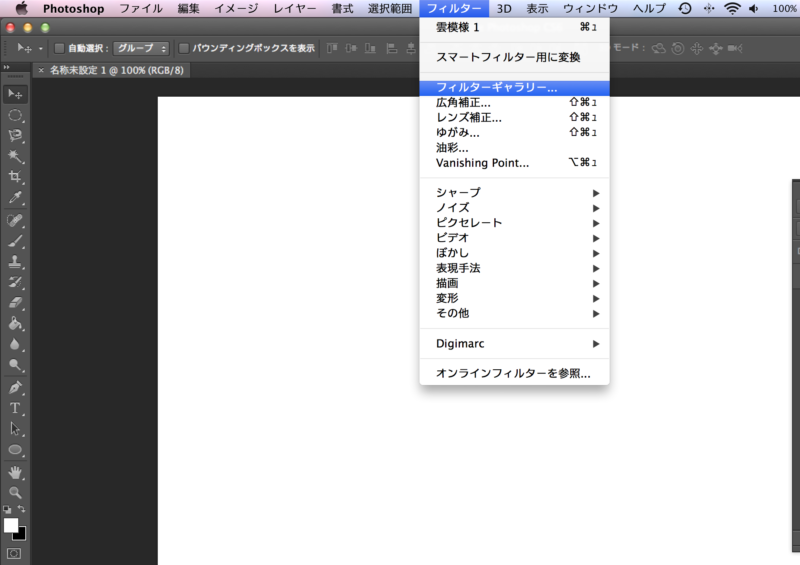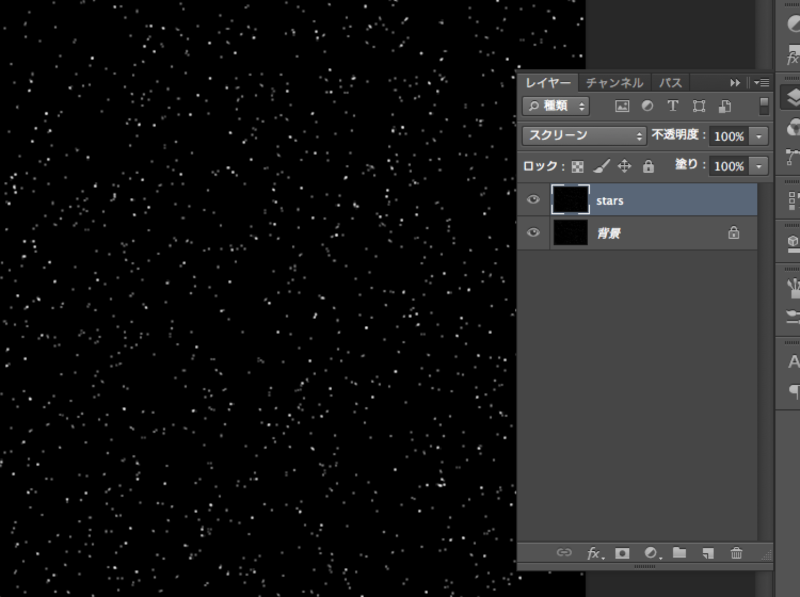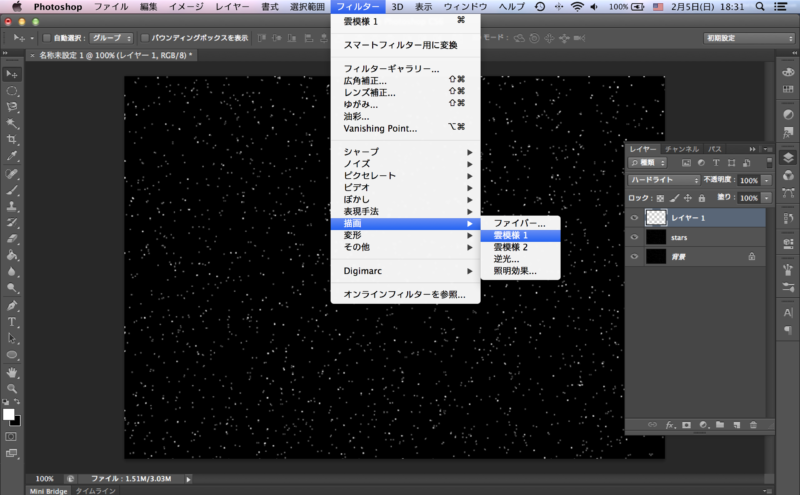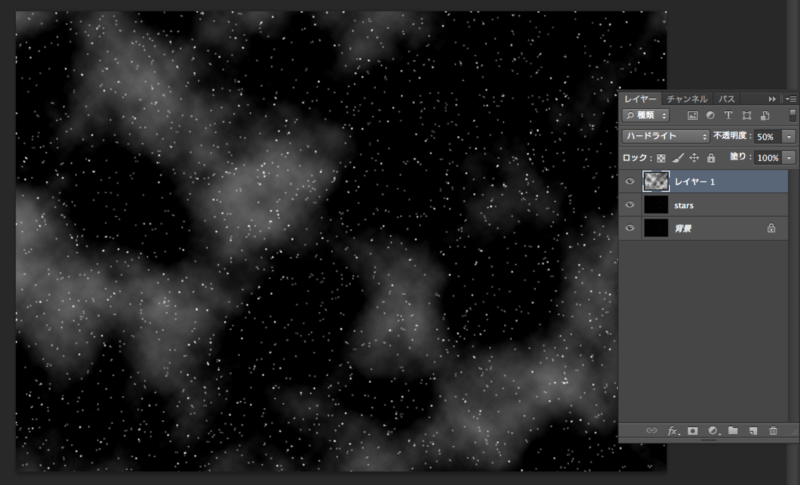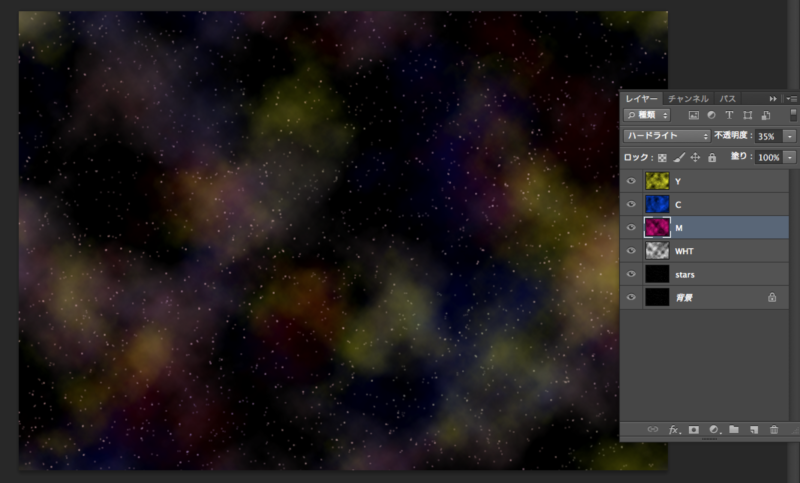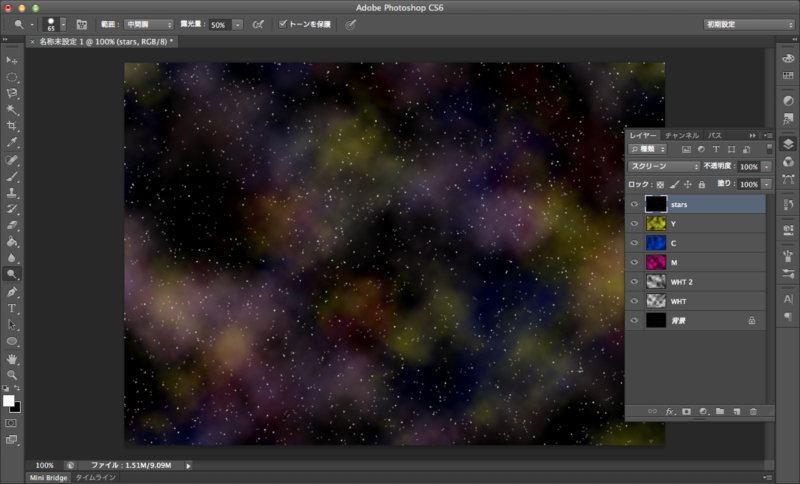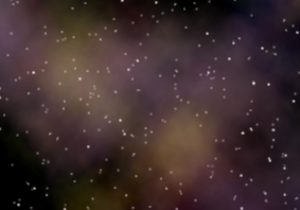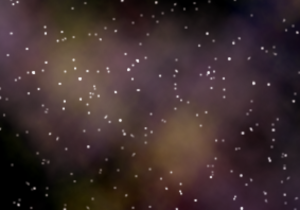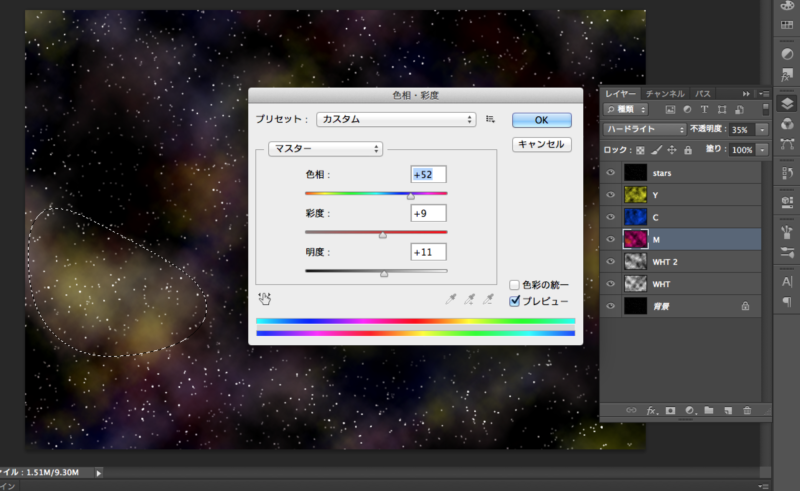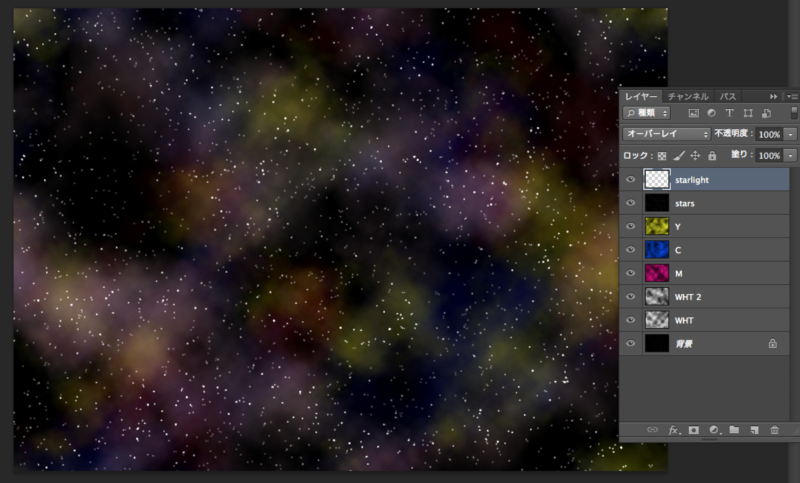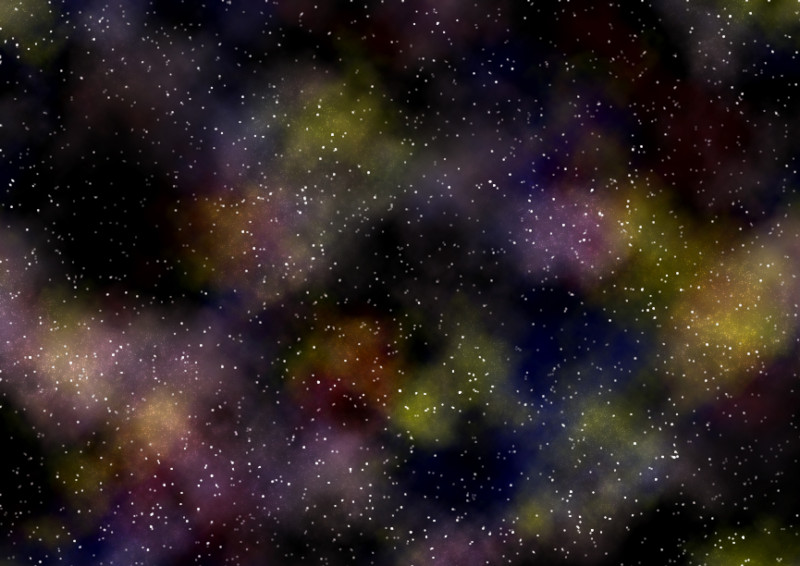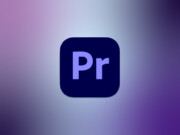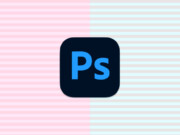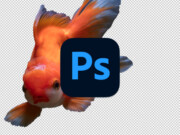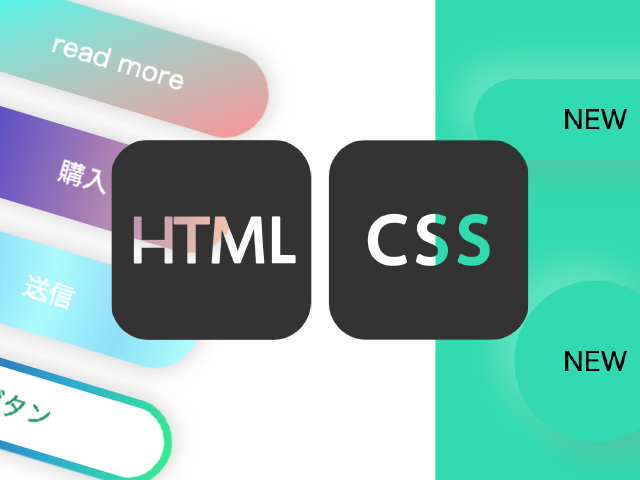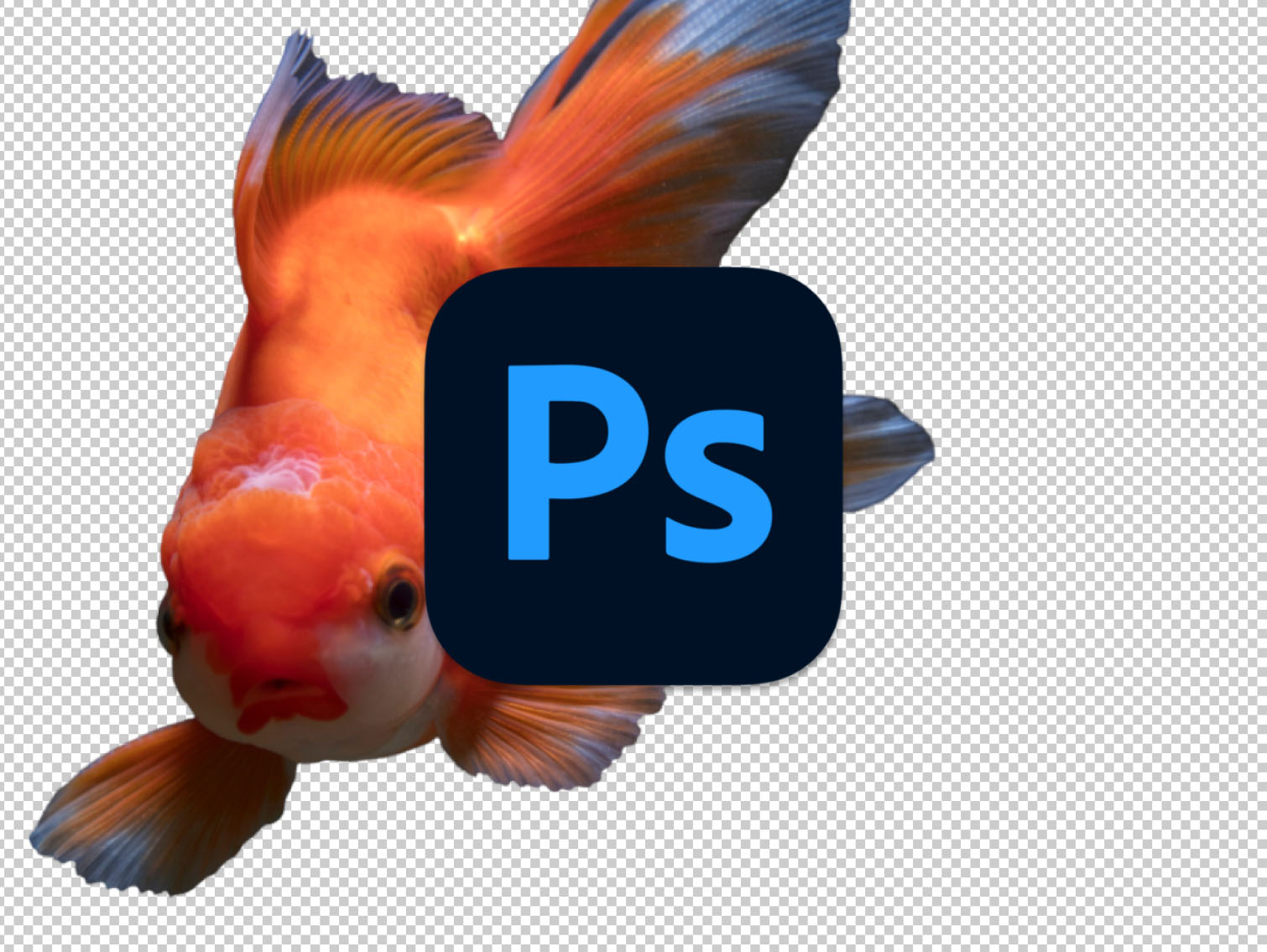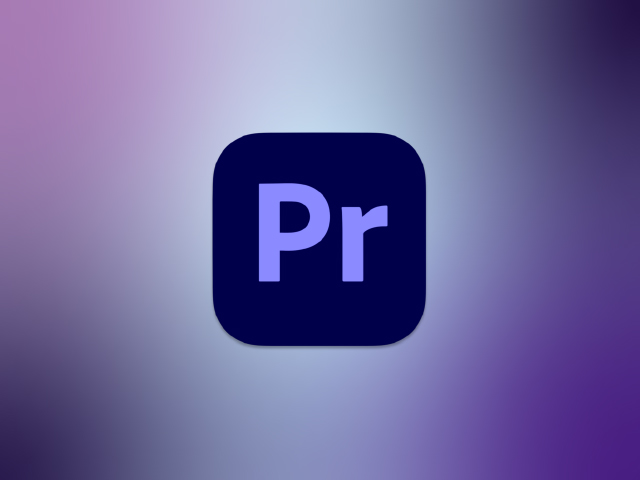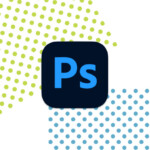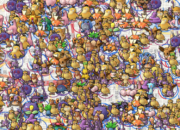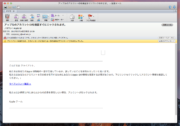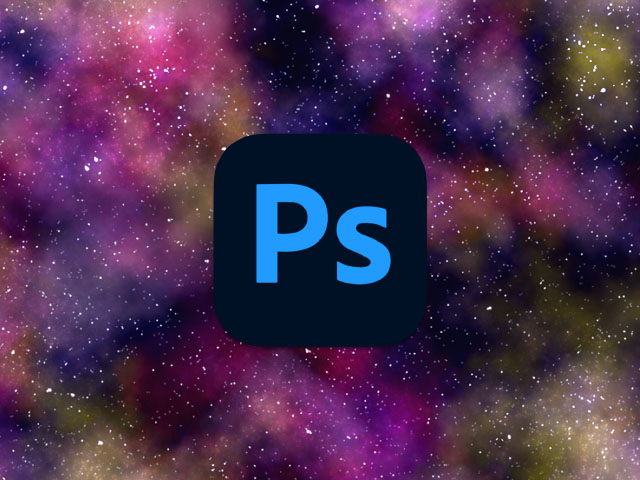
とあるきっかけにより、宇宙のような背景画像が必要だったので、調べながら自作しました。
その備忘録を残しておきたいと思います。
1. 描画色を白、背景色を黒にして「ちりめんじわ」
新規作成した背景に、「フィルター(ギャラリー)」→「スケッチ」→「ちりめんじわ」加工を適用。
この時、描画色を「白」、背景色を「黒」にすること。
設定は下図のような感じ。
加工した背景を複製し、複製したレイヤーの描画モードを「スクリーン」にする。
名前はわかりやすいよう適当に変更しておく。
2. 新規レイヤーを作成し「雲模様1」
新規レイヤーを作成し、描画モードを「ハードライト」に、その後「フィルター」→「描画」→「雲模様1」を適用。
好みの模様になるまで繰り返す。これが宇宙のガスのようなエフェクトとなる。
こんな感じ。
不透明度もお好みで変更。
必要な数のレイヤーを複製し、描画色を変えながら同じように「雲模様1」を繰り返し適用し、お好みの仕上がりにしていく。(色によって不透明度を調節)
3. 星の輝きを調整
最初に「ちりめんじわ」で作成した星のエフェクト(stars)を一番上へ移動させ、「覆い焼きツール」で星の輝きが足りない部分を数回クリックして明るくしていく。
例えばこんな感じ。
色がついているところを中心に、メリハリをつけながら加工していき、明るすぎるところは「焼き込みツール」で暗くしていく。
色が薄く感じたり、色味を変えたい場合は、変更したい色のレイヤーを選択し、その箇所を「なげなわツール」で選択、「イメージ」→「色調補正」→「色相・彩度」で調整可能。
4. ブラシを使用し、より宇宙っぽく
このままでも良いが、より細部にこだわる最後の仕上げにブラシを使う。
おすすめのブラシ提供サイト↓
キラキラに輝く宇宙空間をデザインするPhotoshop無料ブラシ30個まとめ – PhotoshopVIP
今回は一番上の「Bash – Space Brush Set 3」というブラシセットをインストールし、「Brush#13」を使用。
新規レイヤー(starlight)を作成し、レイヤーの描画モードを「オーバーレイ」にする。
色がついているところを中心にブラシで加工していくと、細かい粒子の加工ができ、仕上がりが良くなる。
雲模様でもっとガスの量を増やしたり、彩度や明暗をはっきりさせると、派手な宇宙にもなる。
私はこういうニュアンスの加工が結構好きです。
こちらもおすすめです!
最後までお読みいただき、ありがとうございます。
全コンテンツ新着記事

- 【コピペで簡単】HTML+CSSで作るボタンデザイン集
「お問い合わせ」「購入」「予約する」など、重要な役割を果たすボタンデザインはこだわってデザインする必要があると思います。
今回は、HTMLとCSSを使って簡単にボタンデザインが可能なソースコードを都度更新していきます。

- 【Photoshop】物体や人物を切り抜きして背景を透明にする方法(画像・動画付き)
Photoshopでよくある作業の一つ「切り抜き」は、いくつかの方法で実現が可能です。
「切り抜き」をした素材はpsdやpngなどで保存すれば透過データとして扱うことができ、様々な場面で活躍します。
今回はそのいくつかの方法を画像や動画付きで書き残しておきます。

- 【動画編集ソフト Premier Proの使い方】01. 動画の新規作成方法とタイムラインについて
昨今では「動画編集スキル」が求められ、非常に需要が高まっています。
今回は、これから動画編集を始めようとする方向けに、なるべくわかりやすくお伝えできればと思っています。

- 【AI新機能の使い方】Illustratorの生成AI「Firefly Image 2」でテキストからベクターを作成!
Adobe Illustratorに追加された「生成AI(Adobe Firefly)」の新機能「Firefly Image 2」を実際に使用してみました。
以前にPhotoshopの生成AIも使用してみましたが、Illustratorはベクター生成なのでより直感的な作業・デザイン制作が可能になるかと思います。

- 【最新AI機能の使い方】PhotoshopのAI画像生成機能がすごい!
Adobe Photoshopに追加された新機能「生成AI機能」を実際に使用してみました。
今まで合成の作業はモノによっては、とてつもない時間と労力を費やしていましたが、この新機能でかなりの短縮になると思います!

- iPhone Xに機種変更して気付いたiTunesの落とし穴
2017年11月3日発売だったiPhoneX(アイフォーン10)。
予約開始が同年10月27日16:01からだったので、私は15:59から携帯を握りしめ、16:00:45から予約ページの更新を繰り返しながら、ページが表示されるとすぐ予約の申込みを完了しました。
その成果あってか、発売日の11月3日の午前中には受け取りにいくことができました。